In the world of software development, it is often necessary to navigate through various directories and find the right path to achieve desired results. This holds true even when working with Docker, the powerful platform that enables us to create, deploy, and run applications using containers.
When using Docker in a Windows environment, it is essential to understand how to navigate through different directories within the Docker terminal. As an integral part of the development process, effectively changing directories is a fundamental skill that allows developers to locate and access the necessary files and execute commands effortlessly.
In this article, we will explore the techniques and commands that will empower you to seamlessly change directories within the Docker terminal on a Windows operating system. By mastering this skill, you will enhance your productivity and streamline your workflow, enabling you to focus on what truly matters – building innovative and robust applications.
Introduction to Docker: A Game-Changer in Development and Deployment

In the era of rapidly evolving technology, developers and system administrators constantly seek innovative solutions to manage and streamline software development and deployment processes. One such game-changer is Docker. Docker revolutionizes the way we build, ship, and run applications, offering a lightweight and portable environment that enhances collaboration, scalability, and efficiency.
With Docker, developers can package their applications and dependencies into containers, isolated and independent units that encapsulate everything needed to run the application seamlessly across different environments. These containers provide a consistent and predictable environment, eliminating the common challenges associated with software dependencies and configuration issues.
Docker's flexibility and portability allow developers to develop applications locally and then deploy them to production without worrying about differences in underlying infrastructure. Developers can now "containerize" their applications, enabling consistent deployment regardless of the operating system or hosting environment.
Moreover, Docker promotes a modular and scalable approach to building software systems through its vast ecosystem of pre-built and ready-to-use images available on Docker Hub. These images, created by the community or industry experts, contain pre-configured software stacks, which developers can leverage to accelerate their development and reduce time-to-market.
- Docker provides the ability to create, share, and version containers
- Docker simplifies the deployment process by eliminating software compatibility issues
- Docker improves resource utilization and efficiency by running isolated containers on a shared host
- Docker promotes a consistent and reproducible environment for development, testing, and production
- Docker enables rapid scaling and automatic load balancing through its orchestration features
In conclusion, Docker has emerged as a transformative technology, empowering developers to focus on building their applications instead of worrying about the complexities of infrastructure and deployment. By offering a standardized and efficient approach to software development and deployment, Docker has become a vital tool in modern software development workflows.
How to Install Docker on a Windows Device?
To start using Docker on a Windows operating system, you need to follow a few installation steps. This section provides a step-by-step guide on how to install Docker on your Windows device, enabling you to quickly and easily set up Docker containers for various applications and services.
- First, you need to download the Docker installation package compatible with your Windows version. Make sure to choose the appropriate edition based on your system requirements.
- Once the download is complete, navigate to the location where the package is saved and double-click on it to start the installation process.
- Follow the on-screen instructions provided by the installation wizard. It will guide you through the necessary steps, such as accepting the license agreement and choosing the installation location.
- During the installation, you may be prompted to enable specific features or make additional configurations. It is recommended to keep the default settings unless you have specific requirements.
- After completing the installation, Docker will be accessible from the command line. Open the command prompt or PowerShell and check if Docker is installed by running the command
docker version. - If the command displays Docker version and related information, it means Docker is successfully installed on your Windows device.
- Finally, to start using Docker, you will need to create a Docker account (if you don't have one already) and log in to Docker using the command
docker login. This will allow you to access official Docker images and manage your containerized applications effectively.
By following these steps, you can easily install Docker on your Windows device and begin using its powerful containerization capabilities for developing and deploying applications.
Exploring new paths: Navigating through the Docker command line
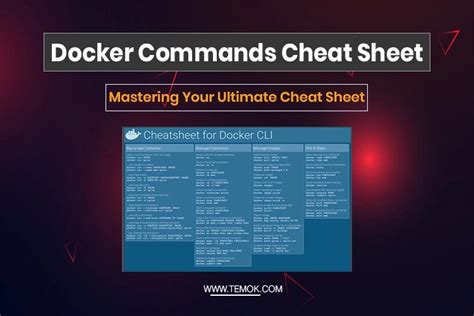
In the journey of working with Docker, one often encounters the need to navigate through various directories within the Docker command line interface. Mastering the art of changing directories in the Docker Terminal not only simplifies routine tasks but also enhances the efficiency of managing your containerized applications.
- Discovering alternative routes: Exploring different paths in Docker CLI
- Finding your way around: Command examples for directory navigation in Docker
- Mapping your destination: Understanding the Docker container directory structure
- Creating shortcuts: Leveraging environment variables for quick directory switching
- Charting the course: Best practices for organizing directories in Docker projects
- Expedition in motion: Moving files between directories within Docker containers
- Onward and upward: Tips for efficiently managing directories on Windows using Docker
In this section, we delve into the art of moving through directories within the Docker Terminal. From exploring different paths to leveraging environment variables for efficient navigation, this guide equips you with the knowledge and techniques required to navigate the Docker command line interface with ease. Whether you are a beginner or an experienced Docker user, unlocking the power of directory navigation in Docker opens up a world of possibilities for better managing your containerized applications.
Understanding the Structure of Files in Docker
In the world of Docker, it is essential to have a deep understanding of the file structure and how it functions. By grasping the organization and relationships between various files, you can effectively navigate and manipulate your Docker environment. This section will delve into the intricacies of Docker's file structure, providing you with valuable insights.
Core Components: Docker's file structure consists of several core components that interact with each other to create a seamless containerization experience. These components include containers, images, volumes, and networks. Each of these elements plays a distinct role in the file structure and contributes to the overall functionality of Docker.
Containers and Images: Containers are isolated and lightweight environments that encapsulate your applications and their dependencies. They are constructed based on Docker images, which serve as the building blocks for containers. Images contain all the necessary files, libraries, and configurations required to run your application. Understanding the relationship between containers and images is vital for effectively managing your Docker environment.
Volumes: Docker volumes provide a mechanism for persisting and sharing data between containers. They enable seamless data sharing and enable containers to maintain state across restarts or migrations. By understanding the structure and organization of volumes, you can effectively manage and manipulate data within your Docker environment.
Networks: Docker networks facilitate communication and connectivity between containers. They act as virtual bridges, enabling containers to communicate with each other and external networks. By comprehending the functionality and configuration of networks, you can create and manage robust network architectures within Docker.
By deepening your understanding of Docker's file structure, you'll be equipped with the knowledge to effectively manage and manipulate your Docker environment. With this foundation, you can navigate Docker with confidence and efficiently utilize its powerful features.
Modifying the Default Working Location in the Docker Environment

Tailoring the default operational folder within the Docker ecosystem can enhance efficiency and streamline workflows. Discover the steps to redefine the primary directory where interactions take place, optimizing productivity and ensuring a seamless development experience.
Using Volume Mounts to Navigate Through Directories in Docker
Discover an alternative method to navigate and access directories within Docker containers by utilizing the power of volume mounts. Instead of relying solely on the terminal or file explorer, volume mounts enable seamless integration between the host system and the Docker container, allowing for effortless directory navigation.
Enhanced Directory Management:
By implementing volume mounts, you can easily manipulate files and directories within Docker containers by bridging the gap between the host system and the container. This method eliminates the need to switch between the Docker terminal and the Windows file explorer, providing a unified and efficient approach to directory management.
Streamlined Workflow:
Through volume mounts, you gain the flexibility to seamlessly change directories within Docker containers, improving your workflow. Whether it's accessing specific project files or sharing data between containers, volume mounts offer a convenient way to navigate through directories without the limitations of the native Docker terminal.
Synchronizing Data:
With volume mounts, you can effortlessly synchronize data between the host system and Docker containers. This synchronization ensures that any changes made within the container are reflected on the host system and vice versa, allowing for seamless collaboration and integration of data.
Empowering Development:
Volume mounts provide developers with an essential tool for effectively managing directories within Docker containers. By utilizing this feature, developers can easily access, modify, and synchronize files, enabling a smoother development process and facilitating collaboration within the Docker environment.
Conclusion:
Embrace the power of volume mounts to significantly enhance your directory management experience within Docker containers. Say goodbye to the limitations of the Docker terminal and effortlessly navigate through directories, synchronize data, and streamline your workflow, ultimately empowering your development process.
FAQ
How can I change the directory in Docker terminal on Windows?
To change the directory in Docker terminal on Windows, you can use the "cd" command followed by the desired directory path. For example, to navigate to the "my-project" folder located in your current directory, you would type "cd my-project" and press Enter.
Is it possible to switch to a directory outside the current directory in Docker terminal?
Yes, it is possible to switch to a directory outside the current directory in Docker terminal on Windows. You can specify the full path of the directory you want to navigate to after the "cd" command. For instance, if the desired directory is located at "C:\my-folder", you can type "cd C:\my-folder" and hit Enter to switch to that directory.
What should I do if I receive an error message when trying to change the directory in Docker terminal?
If you encounter an error message while attempting to change the directory in Docker terminal on Windows, make sure that the directory path you entered is correct. Double-check for any typos or misspellings. Additionally, ensure that you have the necessary permissions to access the specified directory. If the problem persists, consult the Docker documentation or seek assistance from the Docker community for further troubleshooting.




