Are you tired of the boring and monotonous backgrounds in your VK messages? Do you find yourself longing for a touch of personalization and individuality in your conversations? Look no further – we have the solution for you!
Discover the secret to transforming your VK messaging interface on your beloved iPhone. Say goodbye to the mundane and hello to a vibrant and unique background that truly reflects your personality. In just a few simple steps, you can revolutionize your messaging experience and stand out from the crowd.
Unleash your creativity and make a statement with every message you send. With our detailed and easy-to-follow guide, you'll become a maestro of customization in no time. From choosing the perfect backdrop to implementing it flawlessly, we've got you covered. Get ready to bring a breath of fresh air to your VK conversations. Let's dive in!
Section 1: Updating VK App
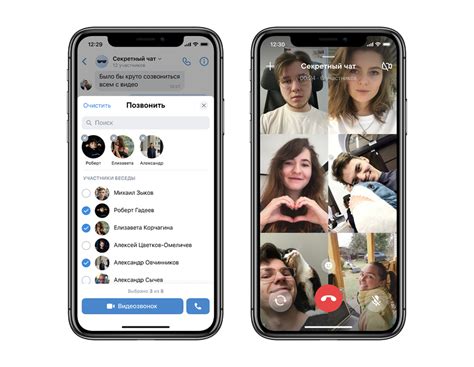
In order to begin customizing the background in VK messages, it is essential to ensure that your VK app is up to date. This section will guide you through the process of updating the VK app on your iPhone, allowing you to access the latest features and functionality.
To get started, locate the VK app on your iPhone's home screen. |
Tap on the app's icon to open it and enter your login credentials to access your VK account. |
Once you are logged in, navigate to the "Settings" section of the VK app. This can typically be found by tapping on the menu icon, which resembles three horizontal lines, located in the bottom-right corner of the screen. |
Within the "Settings" menu, scroll down until you find the "About" tab or option. Tap on it to access additional information about the VK app. |
Look for the "App Version" or similar option within the "About" section. This will indicate the current version of your VK app. |
Compare the current version with the latest version available on the App Store. If an update is available, you will need to download and install it in order to proceed with customizing the background in VK messages. |
To update the VK app, open the App Store on your iPhone. Tap on the "Updates" tab located at the bottom of the screen. |
Within the "Updates" section, locate the VK app and tap on the "Update" button next to it. Alternatively, you can tap on the "Update All" button at the top-right corner to update all apps on your iPhone. |
Wait for the update to progress and complete. This may take a few moments depending on your internet connection speed. |
Once the update is finished, launch the VK app again. You will now have the latest version of the app installed on your iPhone, providing you with access to the newest features, including the ability to change the background in VK messages. |
Step 2: Access Chat Settings
Once you have successfully completed the initial steps, it is time to delve into the settings of your VK messages. This section will guide you on how to access the specific chat settings that will allow you to modify the background to your liking.
- Open the VK app on your iPhone.
- In the bottom navigation bar, tap on the "Messages" icon to access your conversations.
- Scroll through your conversations and select the chat for which you want to change the background.
- Upon entering the chat, locate the ellipsis icon (three dots) in the top-right corner of the screen.
- Tap on the ellipsis icon to reveal a dropdown menu.
- From the dropdown menu, select "Chat settings" to proceed.
Congratulations! You have successfully accessed the chat settings in VK messages. Now that you are in the right place, it's time to move on to the next step and explore the available options for changing the background.
Step 3: Select Preferred Background Setting

Once you've taken the necessary steps to customize your VK messages background on your iPhone, it's time to choose the perfect background option for your conversation platform.
At this stage, you'll have the opportunity to explore a wide range of background settings to enhance the visual appeal and personalization of your VK messages.
From elegant and minimalist patterns to vibrant and eye-catching designs, the background option selection provides you with endless possibilities to reflect your unique style and personality.
Feel free to experiment with various colors, gradients, textures, or even upload your own image to create a truly personalized messaging experience.
Remember, each background option has its own distinct charm and can drastically transform the overall look and feel of your VK conversations on your iPhone.
Take your time to explore the various options and select the one that best resonates with your preferences and enhances your messaging experience.
Once you have made your decision, proceed to the next step to implement the chosen background option and enjoy a visually appealing and customized VK messaging interface.
Step 4: Choose an Appealing Image for Your Message Background
Once you have accessed the customization settings for your VK messages on your iPhone, it's time to select a captivating image that will give your conversations a fresh and unique look.
Consider using a visually appealing picture that reflects your personality or matches your current mood. You can opt for a beautiful landscape, an artistic masterpiece, a cute animal, or even a memorable photograph that holds special significance to you.
- Browse through your photo gallery or explore the vast library of images available online.
- Think about the color scheme and overall aesthetic of the image that will enhance the readability of your messages while adding a touch of personalization.
- Ensure that the chosen image is of high quality and resolution, as this will prevent any blurriness or pixelation when displayed as the message background.
- Consider the privacy aspect and make sure the image you select is appropriate for the audience you are communicating with on VK.
Remember, the image you choose will impact the overall visual experience of your VK messages, adding a touch of individuality and style. So take your time, explore your options, and select a background image that truly represents you.
Step 5: Configure Background Settings
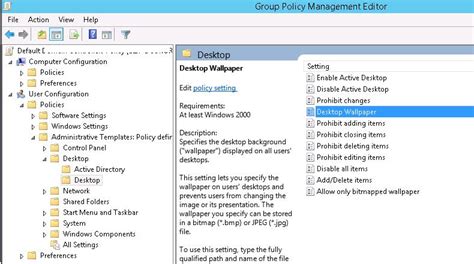
Now that you are familiar with the process of customizing your VK Messages background on your iPhone, it's time to explore the various settings available to further personalize your messaging experience. In this step, we will delve into the different customization options and show you how to adjust them to suit your preferences.
1. Background Type: Start by selecting the type of background you want to use for your VK Messages. You can choose from a range of options such as solid colors, gradients, or even upload your own image.
| Setting | Description |
| Solid Colors | Choose a single solid color for your background. |
| Gradients | Apply a gradient effect to your background using a combination of colors. |
| Custom Image | Upload your own image to use as the background. |
2. Background Intensity: Next, you can adjust the intensity of your chosen background. This setting determines how prominent the background appears behind your messages.
3. Background Blur: If you prefer a more subtle background, you have the option to add a blur effect. This can help make your messages stand out while still maintaining a visually appealing background.
4. Background Transparency: Adjust the transparency of your background to find the perfect balance between style and readability. By adjusting this setting, you can make sure your messages remain easily readable against the background.
5. Save and Apply: Once you have customized your background settings to your liking, don't forget to save and apply the changes. This will ensure that your new background is visible in your VK Messages.
By taking the time to configure these background settings, you can create a personalized and visually captivating messaging experience on VK for your iPhone.
How To Change Background Color On iPhone Keyboard
How To Change Background Color On iPhone Keyboard by LoFi Alpaca 64,118 views 1 year ago 2 minutes, 51 seconds
How To Change Message Color On iPhone! (Bubble Color)
How To Change Message Color On iPhone! (Bubble Color) by LoFi Alpaca 61,279 views 11 months ago 2 minutes, 47 seconds
FAQ
How can I change the background in VK messages on my iPhone?
To change the background in VK messages on your iPhone, you can follow these step-by-step instructions:
Is it possible to customize the background in VK messages on iPhone?
Yes, you can customize the background in VK messages on your iPhone by following these simple steps:
Do I need any special apps to change the background in VK messages on iPhone?
No, you don't need any special apps to change the background in VK messages on your iPhone. The process can be done within the VK app itself.
Can I set a different background for individual conversations in VK messages on iPhone?
No, currently there is no option to set a different background for individual conversations in VK messages on iPhone. The change will be applied to all your conversations.
What are the benefits of changing the background in VK messages on iPhone?
Changing the background in VK messages on your iPhone allows you to personalize your messaging experience. It can make your conversations more visually appealing and help you distinguish between different messaging apps.
Can I change the background of my VK messages on iPhone?
Yes, you can change the background of your VK messages on iPhone. There is a step-by-step guide available to help you through the process.
Is it difficult to change the background in VK messages on iPhone?
No, it is not difficult to change the background in VK messages on iPhone. The step-by-step guide provided in the article makes it easy to follow and implement the changes.




