Are you encountering challenges when attempting to connect with others using your innovative wristwatch device? Frustration may arise whenever you encounter difficulties while attempting to establish a communication channel through your high-tech timekeeper. In this informative article, we present you with practical advice and effective troubleshooting techniques to overcome the obstacles hindering your ability to engage in phone conversations from your wrist companion.
Engaging in seamless and effortless conversations should be a fundamental feature of your smart wearable. However, a variety of factors may impede the smooth operation of this essential function. Whether it's poor signal reception, software glitches, or simply a lack of understanding of the device's capabilities, understanding the causes of your communication woes is the first step towards finding viable solutions.
Rest assured, we're here to guide you through this perplexing situation. By following our comprehensive troubleshooting steps, you'll gain deeper insight into the intricacies of your Apple wrist chronometer, becoming empowered to overcome the issues plaguing your outgoing and incoming calls. Discover the potential conflicts that may be undermining your communication experience and find the right course of action to reclaim your ability to converse effortlessly through your cutting-edge gadget.
Check the Strength of Your Cellular Network Signal
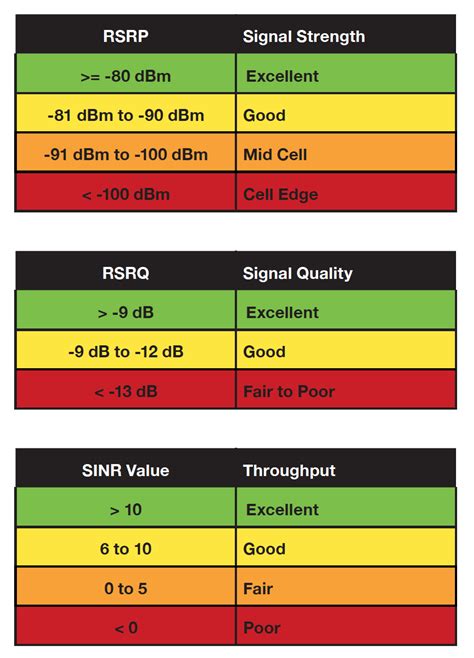
Ensuring a reliable cellular network signal is essential for making calls from your Apple Watch. Before troubleshooting further, it is important to check the strength of your cellular network signal.
Here are some useful steps to verify the quality of your cellular network signal:
- Ensure that you are within an area covered by your cellular network provider. Large buildings or remote locations might interfere with the signal strength.
- Check if your Apple Watch is properly connected to your iPhone. A weak connection between your devices can affect the cellular network signal.
- Go to the Settings app on your Apple Watch and navigate to the Cellular option. Check if the cellular plan you have subscribed to is active and has sufficient signal strength.
- If you are in an area with a weak signal, try moving to a different location where the signal strength is stronger.
- Consider switching to a different cellular network provider if the signal strength in your area is consistently poor.
By following these steps, you can ensure that your Apple Watch has a strong cellular network signal, improving the chances of making successful calls.
Ensuring a Stable Bluetooth Connection
Bluetooth plays a vital role in enabling communication between your Apple Watch and other devices. To ensure a smooth and uninterrupted experience, it is essential to maintain a stable connection. This section focuses on troubleshooting steps to optimize the Bluetooth connection between your Apple Watch and its paired devices.
1. Verify Device Compatibility: Before proceeding, ensure that the devices you are trying to connect with your Apple Watch are compatible with Bluetooth technology. Check their specifications or consult the manufacturer's documentation to confirm compatibility.
2. Check Proximity: Keep your Apple Watch and the paired device in close proximity, ideally within the recommended range specified by the device manufacturer. Sometimes, obstructions like walls or other electronic devices can affect the signal strength and cause connection issues.
3. Restart Devices: A simple restart can often solve connectivity issues. First, restart your paired device, then restart your Apple Watch. This action can refresh the Bluetooth connections and resolve any temporary glitches.
4. Disable and Re-enable Bluetooth: Turning off Bluetooth on both your Apple Watch and the paired device, and then turning it back on, can help establish a fresh connection. Access the Bluetooth settings on each device and toggle the Bluetooth switch off and then on again.
5. Clear Bluetooth Pairing: If you continue to experience connection problems, try unpairing your devices and then pairing them again. This will not delete any data, but it will reset the Bluetooth connection between them.
6. Update Software: Ensure that both your Apple Watch and the paired device are running the latest software versions. Software updates often include bug fixes and improvements that can enhance Bluetooth connectivity.
7. Reset Network Settings: If all else fails, you can try resetting the network settings on your Apple Watch. This action erases saved Wi-Fi networks, Bluetooth devices, and VPN settings, so use this option as a last resort.
Remember to troubleshoot one device at a time and test the Bluetooth connection after each step to identify the cause of the issue. By following these steps, you can maximize the stability of your Bluetooth connection and ensure a seamless experience with your Apple Watch.
Ensure that your iPhone is in close proximity
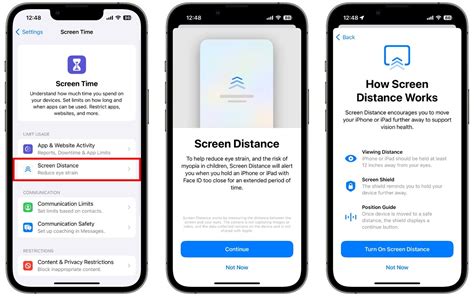
In order for your Apple Watch to successfully make calls, it is essential to have your iPhone within a close distance. This proximity is necessary to establish a stable connection between your watch and phone. Ensuring that your iPhone is nearby guarantees seamless communication between the two devices.
To verify that your iPhone is in close proximity, follow these steps:
| Step 1: | Check if your iPhone is within your immediate reach. Make sure it is in the same room or nearby location. |
| Step 2: | Ensure that there are no obstructions or interference between your iPhone and Apple Watch. Physical barriers and long distances can weaken the connection. |
| Step 3: | Verify that both your iPhone and Apple Watch are connected to the same Wi-Fi network. This can boost the quality and stability of the connection. |
| Step 4: | Consider activating the Wi-Fi Calling feature on your iPhone. This enables your watch to make calls using your iPhone's Wi-Fi connection, even if your iPhone is not in close proximity. |
By ensuring the close proximity of your iPhone, you can maximize the functionality of your Apple Watch's calling capabilities. Remember to keep your watch and phone as close as possible for an optimal calling experience.
Restarting both Apple Watch and iPhone
When facing issues with making phone calls on your Apple Watch, it can be helpful to restart both your Apple Watch and iPhone as a troubleshooting step. Restarting these devices can resolve software glitches or conflicts that may be causing the issue.
To restart your Apple Watch, press and hold the side button until the power off slider appears. Drag the slider to turn off your watch. After a few moments, press and hold the side button until the Apple logo appears and your watch restarts.
To restart your iPhone, press and hold the side button (or the volume up button on iPhone X or later) and either volume button until the power off slider appears. Drag the slider to turn off your iPhone. After a few moments, press and hold the side button (or the volume up button again on iPhone X or later) until the Apple logo appears and your iPhone restarts.
Once both your Apple Watch and iPhone have restarted, try making a phone call again to see if the issue has been resolved. This simple step can often fix connectivity or software-related problems that may have been preventing you from making calls on your Apple Watch.
If the issue persists after restarting both devices, there may be other factors causing the problem. Consider checking your network connection, ensuring that you have the latest software updates installed on your devices, or reaching out to Apple support for further assistance.
Updating your Apple Watch and iPhone with the latest software
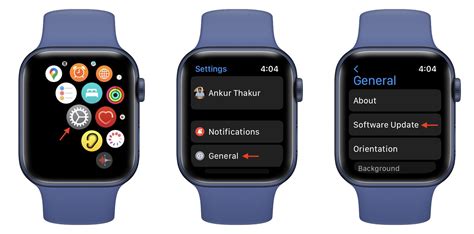
Ensuring that your devices have the most up-to-date software is crucial for a seamless and efficient user experience. By regularly updating your Apple Watch and iPhone to the latest software versions, you can take advantage of the newest features, enhancements, and bug fixes.
To begin, it is important to check for available software updates on both your Apple Watch and iPhone. These updates are typically released by Apple to address any known issues or to introduce new functionalities. Keeping your devices updated not only improves their performance but also enhances the compatibility between your Apple Watch and iPhone.
To update your Apple Watch, follow these steps:
- Ensure that your Apple Watch is connected to Wi-Fi and has at least 50% battery life remaining.
- Open the Apple Watch app on your iPhone.
- Navigate to the "My Watch" tab and select "General".
- Select "Software Update" and wait for the app to check for available updates.
- If an update is found, tap "Download and Install" and follow the on-screen instructions to complete the update.
Updating your iPhone is equally important for the overall performance of your Apple Watch. To update your iPhone:
- Connect your iPhone to Wi-Fi and ensure it has sufficient battery life.
- Open the Settings app on your iPhone.
- Select "General" and then tap "Software Update".
- If an update is available, tap "Download and Install" and follow the on-screen prompts to complete the update.
By regularly checking for and installing software updates on your Apple Watch and iPhone, you can ensure that both devices are equipped with the latest improvements and fixes. This will help optimize the performance of your Apple Watch and enable it to function seamlessly, leading to a better user experience overall.
Resolve Connectivity Issues: Resetting Network Settings on Your iPhone
In order to address potential connectivity issues between your iPhone and other devices, it is often recommended to reset the network settings on your iPhone. This process ensures that your device's network settings return to their original state, and any conflicts or glitches that may be preventing proper communication are resolved.
Resetting network settings on your iPhone can help resolve issues with your device's Wi-Fi, cellular data, Bluetooth, and other connectivity features. By resetting these settings, you are essentially starting fresh and giving your device the opportunity to establish stable connections.
When you reset network settings, be aware that this action will remove all saved Wi-Fi networks, Bluetooth pairings, VPN settings, and other network-related configurations from your iPhone. However, resetting network settings does not affect any other data or settings on your device.
If you are experiencing difficulties making calls or connecting to other devices, follow the steps below to reset your iPhone's network settings:
| Step | Instructions |
|---|---|
| 1 | Go to the "Settings" app on your iPhone. |
| 2 | Scroll down and tap on "General". |
| 3 | Scroll down again and select "Reset". |
| 4 | Tap on "Reset Network Settings". |
| 5 | If prompted, enter your passcode. |
| 6 | Confirm the action by tapping "Reset Network Settings". |
| 7 | Your iPhone will restart, and the network settings will be reset to their default values. |
After the reset process is complete, you may need to reconnect to Wi-Fi networks and re-pair Bluetooth devices. Additionally, you may need to re-enter any VPN or proxy settings if you had previously configured them on your device.
Resetting network settings on your iPhone is a straightforward troubleshooting step that can often resolve connectivity issues. If you are still experiencing problems after performing this reset, it is recommended to seek further assistance from Apple support or your network provider.
Resolving Sync Data Issues between Apple Watch and iPhone
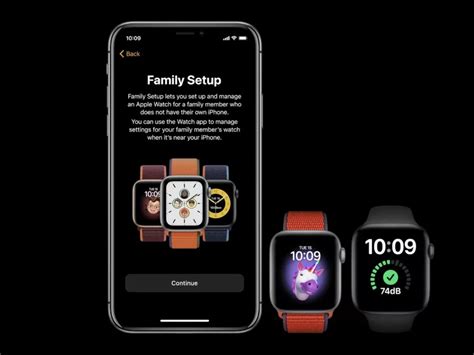
Introduction: This section explores troubleshooting steps to resolve synchronization issues between your Apple Watch and iPhone, ensuring seamless data transfer and communication between the devices.
1. Check Bluetooth Connectivity: Begin by verifying the Bluetooth connection between your Apple Watch and iPhone. Ensure that Bluetooth is enabled on both devices and that they are within range of each other. If the connection is weak or unstable, try toggling Bluetooth off and on, and then attempt to sync the data again.
2. Restart Both Devices: Sometimes a simple device restart can resolve sync data problems. Start by turning off both your Apple Watch and iPhone. Wait for a few seconds, then turn them back on. Once both devices have restarted, attempt to sync the data again.
3. Update Software: Outdated software on either your Apple Watch or iPhone can cause synchronization issues. Check for any available software updates on both devices and install them if necessary. Updating to the latest software version can often resolve compatibility issues and improve data syncing performance.
4. Reset Network Settings: Resetting network settings on your iPhone can sometimes fix sync data problems. However, keep in mind that this action will also remove saved Wi-Fi passwords and VPN settings. To reset network settings, go to the Settings app on your iPhone, select General, then Reset, and choose Reset Network Settings. Confirm the action and restart both your Apple Watch and iPhone before attempting to sync the data again.
5. Unpair and Re-pair Devices: If all else fails, unpairing and re-pairing your Apple Watch and iPhone can often resolve persistent sync data issues. This process will erase all data from your Apple Watch, so ensure that you have a recent backup before proceeding. To unpair and re-pair, open the Watch app on your iPhone, select your Apple Watch, tap on the "i" icon, and choose Unpair Apple Watch. Follow the on-screen instructions to complete the process and then set up your Apple Watch as a new device. Once the re-pairing is complete, attempt to sync the data again.
Conclusion: Following these troubleshooting steps should help resolve sync data issues between your Apple Watch and iPhone, ensuring smooth communication and data transfer between the devices. If the problem persists, it may be necessary to contact Apple Support for further assistance.
Contact Apple Support for Further Assistance
If you are still encountering issues with making phone calls on your Apple Watch or need additional help troubleshooting the problem, it is recommended to reach out to Apple Support for further assistance. Their team of experts is well-equipped to provide you with the necessary guidance and solutions to resolve any technical issues you may be facing.
There are different ways you can contact Apple Support. You can visit their official website and explore the available support options, such as live chat, email, or phone support. Additionally, you can also schedule a Genius Bar appointment at your nearest Apple Store, where a specialist will assist you in person.
When reaching out to Apple Support, it is important to provide them with as much information as possible regarding the issue you are experiencing. Be prepared to provide details about the specific function or feature you are having trouble with, any error messages you have encountered, and any troubleshooting steps you have already taken. This will help the support team better understand the situation and provide you with a more accurate solution.
Remember, Apple Support is available to assist you with a wide range of technical issues, not just problems with making phone calls on your Apple Watch. So if you have any other inquiries or concerns related to your device or its functionalities, do not hesitate to reach out to them. Their goal is to ensure that you have the best possible experience with your Apple products.
- Reach out to Apple Support through their official website.
- Explore the available support options like live chat, email, or phone support.
- Schedule a Genius Bar appointment at your nearest Apple Store for in-person assistance.
- Provide detailed information about the issue you are facing when contacting Apple Support.
- Contact Apple Support for any other technical inquiries or concerns you may have.
Fix Call Failed Issues on Apple Watch | Apple Watch Dropping Calls Problem Solved
Fix Call Failed Issues on Apple Watch | Apple Watch Dropping Calls Problem Solved by AppleTricks 50,205 views 3 years ago 1 minute, 56 seconds
Apple Watch 6 Call Failed Issues & How to Fix!
Apple Watch 6 Call Failed Issues & How to Fix! by AppleTricks 32,309 views 3 years ago 2 minutes, 7 seconds
FAQ
Why am I unable to make calls from my Apple Watch?
There could be several reasons why you are unable to make calls from your Apple Watch. Firstly, make sure that your watch is connected to your iPhone and that both devices are within range of each other. Check if you have enabled Cellular on your Apple Watch and that your cellular plan supports making calls. Also, ensure that you have a strong cellular signal. If the issue persists, try restarting both your iPhone and Apple Watch, and if that doesn't work, contact Apple support for further assistance.
What should I do if my Apple Watch shows a phone icon with an "x" and I cannot make calls?
If your Apple Watch displays a phone icon with an "x" and you are unable to make calls, it indicates that your watch is not connected to your iPhone. To resolve this, make sure that your iPhone is turned on and has Bluetooth enabled. Additionally, ensure that your watch is within Bluetooth range of your iPhone. Restart both your iPhone and Apple Watch if the issue persists. If the problem continues, try unpairing and then re-pairing your Apple Watch with your iPhone.
Why do my calls from Apple Watch fail even when I have a cellular signal?
If you have a cellular signal but still experience call failures on your Apple Watch, there may be an issue with your carrier's network or your watch's settings. Check if you have enabled the option to make calls over Wi-Fi or mobile data on your Apple Watch. If the problem persists, contact your cellular carrier to ensure that there are no network outages or restrictions on your account. They may be able to provide specific troubleshooting steps based on your carrier's settings and policies.
Is it possible to make calls from Apple Watch without an iPhone nearby?
Yes, it is possible to make calls from your Apple Watch even if your iPhone is not nearby. However, this feature requires an Apple Watch with cellular capability and a compatible cellular plan. With cellular enabled on your watch, you can make and receive calls independently, send messages, and use data-dependent features, all without the need for your iPhone to be within range. Keep in mind that additional charges from your cellular provider may apply for using this feature.
Why do I have trouble making calls from my Apple Watch after updating to a new watchOS version?
If you experience issues with making calls from your Apple Watch after updating to a new watchOS version, there could be compatibility issues or bugs in the software. Start by checking if there are any available updates for your watchOS and make sure you have installed the latest version. If the problem persists, try restarting both your iPhone and Apple Watch. If none of these steps resolve the issue, reach out to Apple support for further guidance and potential bug fixes.
Why am I unable to make calls from my Apple Watch?
If you are unable to make calls from your Apple Watch, there could be several reasons for this issue. Firstly, make sure that your iPhone and Apple Watch are connected via Bluetooth and are in close range. Additionally, check if you have a strong cellular or Wi-Fi connection on your iPhone. Another possible reason could be that your cellular carrier doesn't support calls from Apple Watch, so it's best to contact your carrier for further assistance. Lastly, ensure that you have the latest software updates installed on both your iPhone and Apple Watch.
Can I make calls from my Apple Watch without an iPhone nearby?
No, you cannot make calls from your Apple Watch without your iPhone nearby. The Apple Watch relies on your iPhone's cellular or Wi-Fi connection to make calls and perform other network-related operations. It essentially acts as an extension of your iPhone, allowing you to receive calls, texts, notifications, and use various apps on your Apple Watch. However, there are some Apple Watch models that support cellular connectivity, which would enable you to make calls even if your iPhone is not nearby. To use this feature, you would need to have a compatible cellular plan and activate it on your Apple Watch.




