In the ever-evolving landscape of technology, one of the most pressing dilemmas for developers and system administrators is the ability to seamlessly connect to Docker containers. This predicament becomes even more complex when utilizing the Ubuntu operating system on a Windows environment. The intricacies and nuances involved in establishing this connection present a profound obstacle, demanding an innovative approach and a deep understanding of the intricacies of both Docker and the Ubuntu system.
Attempting to bridge the gap between these two distinct entities can feel like navigating a labyrinth of technical terms and protocols, with each step requiring careful attention and analysis. The fusion of Docker's containerization capabilities and the Windows Ubuntu environment holds immense potential for streamlining development processes and optimizing system resources. However, this potential remains untapped unless the challenge of connecting these two powerhouses is effectively addressed.
With the anticipation of overcoming this obstacle, it is crucial to explore alternative methodologies and creative workarounds. By dissecting the underlying mechanisms of both Docker and the Ubuntu environment, potential solutions can emerge. The significance of this quest lies not only in the establishment of a connection but also in unlocking a world of endless possibilities for developers, administrators, and organizations that seek to leverage the power of Docker within the Windows Ubuntu paradigm. In doing so, the utilization of strong problem-solving skills and the implementation of cutting-edge techniques become imperative.
Docker and the Windows Ubuntu Environment: An Introduction
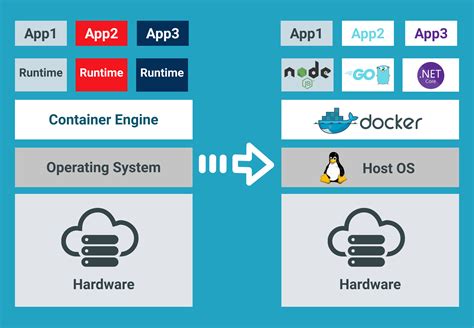
In this section, we will explore the fundamental concepts of Docker and its integration with the Windows Ubuntu environment. We will delve into the functionalities of Docker and its benefits in software development and deployment processes. Additionally, we will discuss how the Windows Ubuntu environment serves as a platform for utilizing Docker's capabilities.
| Topics Covered | Subtopics | ||
|---|---|---|---|
| Understanding Docker | - Overview of containerization | - Key Docker components | - Advantages of Docker |
| Introduction to the Windows Ubuntu environment | - Integration of Windows and Ubuntu | - Features and benefits of Windows Ubuntu | |
| Benefits of Docker in the Windows Ubuntu environment | - Simplified application deployment | - Efficient resource utilization | - Cross-platform compatibility |
| Use cases and examples | - Real-world scenarios | - Success stories of using Docker in the Windows Ubuntu environment |
By gaining a comprehensive understanding of Docker and the Windows Ubuntu environment, you will be better equipped to harness the power of Docker and enhance your development workflow within the Windows Ubuntu ecosystem. The following sections will provide a deeper dive into each topic, providing you with the knowledge and insights necessary to successfully utilize Docker within this environment.
Potential Causes of Connection Issues
When attempting to establish a connection with a Docker container using the Windows Ubuntu application, there may be several factors that can lead to difficulties in establishing a successful connection. It is important to consider these potential causes in order to effectively troubleshoot and resolve any connection issues that may arise.
- Network Configuration: In some cases, improper network configuration settings can prevent the Windows Ubuntu application from connecting to Docker. This could include firewall restrictions, incorrect DNS settings, or network proxy configurations.
- Compatibility Issues: The compatibility between the Windows Ubuntu application and Docker may also play a role in connection issues. It is essential to ensure that the versions of both the application and Docker are compatible with each other.
- Firewall Restrictions: Firewalls, both on the host machine and within the Docker container, can restrict incoming or outgoing connections. It is vital to check firewall settings and ensure that the necessary ports are open for communication.
- Resource Availability: Insufficient hardware resources, such as insufficient memory or limited CPU capacity, can lead to connection failures. It is important to ensure that the host machine has adequate resources to support the Docker containers.
- Container Configuration: Incorrect configuration of the Docker container, such as misconfigured network settings or incorrect port mappings, can also result in connection difficulties. Double-checking the container configuration is crucial for resolving these issues.
By considering these potential causes of connection issues, users can effectively diagnose and troubleshoot problems encountered when attempting to connect to Docker containers using the Windows Ubuntu application. Identifying the specific cause of the issue will enable users to implement the necessary solutions and establish a successful connection.
Troubleshooting Steps to Resolve Connection Issues
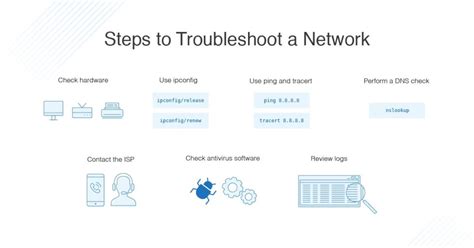
In this section, we will discuss several troubleshooting steps that can help you resolve connection issues when trying to establish a connection with your Docker environment on Ubuntu within the Windows operating system.
When encountering connection issues, it is essential to go through a systematic approach to identify and resolve any underlying problems. By following these steps, you can pinpoint the root cause of the issue and implement the necessary solutions:
| Step | Description |
|---|---|
| Step 1 | Ensure that your network connection is stable and functional. Check for any network outages or disruptions that may be affecting your ability to connect to the Docker environment. |
| Step 2 | Verify that the Docker daemon is running correctly. Check the status of the Docker service and restart it if necessary. Additionally, ensure that there are no conflicts with other running applications or services. |
| Step 3 | Check your firewall settings and ensure that Docker traffic is allowed through. Adjust any firewall rules or configurations that may be blocking the required network connections for Docker. |
| Step 4 | Inspect your Docker configuration files and verify that they are correctly set up. Pay attention to network configurations, ports, and any specific settings that may affect the connection. |
| Step 5 | Review the logs and error messages generated by Docker or related applications. Analyze the information provided to identify any specific issues or errors that may be causing the connection problem. |
| Step 6 | Consider updating Docker and related components to the latest versions. Newer releases often contain bug fixes and improvements that can resolve known connection issues. |
| Step 7 | If all else fails, reach out to the Docker community or support forums for assistance. Provide detailed information about your setup, network environment, and any error messages received to get more targeted help. |
By following these troubleshooting steps, you can increase the chances of successfully resolving your connection issues and ensuring smooth communication with your Docker environment on Ubuntu.
Configuring Firewall and Networking Settings
In this section, we will explore the necessary steps to configure your firewall and networking settings to enable successful connections to the Docker environment on your Windows Ubuntu system.
Firstly, it is crucial to ensure that your firewall settings allow incoming and outgoing network traffic for Docker. You may need to check your firewall configuration and add exceptions or rules accordingly to permit Docker-related communication.
Next, you should verify that your networking settings are correctly configured to facilitate Docker connectivity. This includes checking your network adapter settings, IP address assignments, subnet configurations, and DNS settings. Any misconfigurations in these areas may prevent Docker from establishing the expected connections.
- Check your network adapter settings to confirm that you have the appropriate network interface selected for Docker usage.
- Verify that your IP address is correctly assigned and that it is within the same subnet as Docker.
- Review your subnet configurations to ensure that they align with Docker's networking requirements.
- Double-check your DNS settings and ensure that Docker can access and resolve domain names correctly.
Additionally, if you are using a virtualization platform or a network proxy, you may need to adjust your settings to allow Docker to communicate efficiently. This may involve configuring port forwarding, network bridging, or other similar configurations, depending on your specific environment.
By correctly configuring your firewall and networking settings, you can eliminate potential obstacles that could hinder your ability to connect to Docker within your Windows Ubuntu application. Taking the time to review and adjust these settings will help ensure a smooth and seamless Docker experience.
Checking Docker Installation and Configuration
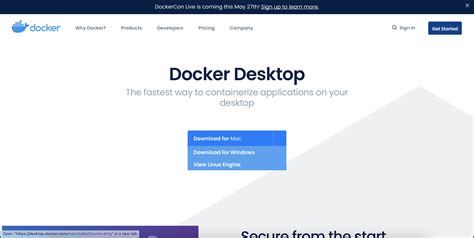
In this section, we will verify the installation and configuration of Docker on your Windows Ubuntu environment. We will go through a series of steps to ensure that Docker is properly set up and ready to use.
- Check Docker Version: Before diving into the configuration, it's essential to make sure that you have the latest version of Docker installed. Use the command line interface to check the Docker version using the appropriate command.
- Verify Docker Service: Once you have confirmed the Docker version, verify that the Docker service is running correctly. You can utilize the system's process manager or command line tools to check the status of the Docker service.
- Test Docker Installation: Now, it's time to test if Docker is functioning correctly. Execute a simple Docker command to see if it returns the expected output. This will help ensure that Docker is working as expected.
- Validate Network Connectivity: Docker heavily relies on network connectivity, so it's imperative to validate that your internet connection is stable and that there are no issues with your network configuration. Check your network settings and resolve any connectivity problems that might hinder Docker's functionality.
- Review Docker Configurations: Go through the Docker configurations to ensure that they align with your requirements. This includes examining parameters like storage driver, container runtime, and network configurations. Modify them if needed to enhance Docker's performance.
- Confirm Container Execution: Finally, test the execution of a container to verify that Docker is successfully creating, running, and managing containers as expected. This step will give you confidence that your Docker installation and configuration are properly set up.
By following these steps, you can verify the installation and configuration of Docker on your Windows Ubuntu environment. Ensuring that Docker is correctly installed and configured is crucial for a seamless experience with containerization and deploying applications.
Exploring Alternative Approaches for Establishing Connectivity with Docker
In this section, we will delve into various methods that can be used to establish a connection with Docker, without relying on the conventional techniques. By exploring alternate approaches, docker users can overcome connection issues and ensure seamless interaction with the platform.
Let's consider alternative approaches that can help in establishing a successful connection with Docker in situations where the conventional methods may not be effective or available. By exploring these options, users can troubleshoot connectivity issues, ensuring efficient interaction with Docker.
Utilizing Different Techniques: One approach involves employing different techniques to establish connection with Docker. This could include using alternative network protocols or exploring different ports to connect. By adopting a versatile approach, users can adapt to different network configurations and overcome connection challenges.
Exploring proxy settings: Another option is to assess the proxy settings on the system. Modifying proxy configurations can help in establishing a successful connection with Docker. By understanding and adapting proxy settings, users can ensure an uninterrupted connection to the platform.
Implementing Firewall Adjustments: Firewall restrictions might hinder connectivity with Docker. Adjusting firewall settings, such as opening specific ports or allowing Docker's applications through the firewall, can resolve connection issues. By making necessary changes to firewall configurations, users can establish a secure and reliable connection.
Considering Alternate Docker Tools: Sometimes, using alternative tools for Docker connection can be beneficial. Exploring different tools or software that offer similar functionalities can help in establishing a successful connection. By opting for different Docker tools, users can mitigate connection challenges and ensure smooth interaction with Docker.
Exploring Community Solutions: Community forums and platforms often offer valuable insights into resolving connection issues with Docker. By exploring these forums and seeking help from the community, users can gain access to potential solutions shared by experienced users. This approach encourages collaboration and knowledge-sharing, ultimately helping users overcome connection problems.
Experimenting with Different Configurations: Lastly, users can experiment with different configurations of Docker, such as tweaking network settings, exploring different authentication methods, or trying out distinct container configurations. By experimenting with various configurations, users can find an optimal setup that suits their system and resolves connection challenges.
By considering these alternative approaches and techniques, users can enhance their ability to connect with Docker, enabling seamless interaction with the platform. It is important to remain open to different possibilities and explore innovative methods to overcome connection obstacles.
Why Linus Torvalds doesn't use Ubuntu or Debian
Why Linus Torvalds doesn't use Ubuntu or Debian by TFiR 4,258,196 views 9 years ago 2 minutes, 43 seconds
Docker Complete Setup on Windows (With WSL Ubuntu)
Docker Complete Setup on Windows (With WSL Ubuntu) by The Codeholic 232,852 views 2 years ago 11 minutes, 58 seconds
FAQ
Why am I unable to connect to Docker using the Windows Ubuntu application?
There could be several reasons why you are unable to connect to Docker using the Windows Ubuntu application. One possible reason is that you haven't started the Docker daemon. You can start the Docker daemon by running the command "sudo systemctl start docker" in the Ubuntu terminal. Another reason could be that you don't have the necessary permissions to access Docker. Make sure you are running the Ubuntu application with administrative privileges. Additionally, check if your firewall or antivirus software is blocking the Docker connection. You might need to add Docker to the list of allowed programs in your firewall settings. If none of these solutions work, it is possible that there is an issue with the Docker installation itself and you might need to reinstall Docker.
How can I check if the Docker daemon is running?
To check if the Docker daemon is running, you can use the command "sudo systemctl status docker" in the Ubuntu terminal. This command will display the current status of the Docker daemon. If the daemon is running, it should show as "active (running)" in the output. If the daemon is not running, you can start it by running the command "sudo systemctl start docker".
What should I do if I'm still unable to connect to Docker after following all the troubleshooting steps?
If you have followed all the troubleshooting steps and are still unable to connect to Docker, you can try uninstalling and reinstalling Docker. First, remove the existing Docker installation by running the command "sudo apt-get purge docker-ce docker-ce-cli containerd.io" in the Ubuntu terminal. Then, reinstall Docker by following the official Docker installation guide for Ubuntu. Make sure to carefully follow all the steps to ensure a successful installation. If the issue still persists after reinstalling Docker, you might need to seek further assistance from the Docker community or consult with a technical expert.




