Imagine yourself in a scenario where you are constantly on the go, eagerly embracing the digital era of connectivity. With the ever-increasing reliance on our smartphones and tablets, it becomes crucial to be proficient in managing and sharing your mobile data like a pro. In this article, we will unveil the secrets to effortlessly utilizing the power of your Apple devices to create a seamless flow of internet connection, bridging the gap between your iPhone and iPad without a hitch.
In this digital age, where communication and productivity rely heavily on the internet, having a stable and reliable connection is of paramount importance. While using Wi-Fi networks is the norm for most users, what happens when you find yourself in a situation where Wi-Fi is non-existent or unreliable? Fear not, as Apple offers a cunning solution: the ability to share your iPhone's data connection with your iPad, thus granting you access to the virtual world wherever you may roam.
By taking advantage of the tethering feature provided by Apple, you can transform your iPhone into a hotspot, emitting a signal that your iPad can latch onto. With this remarkable capability, you no longer need to worry about finding a public Wi-Fi hotspot or relying on the mercy of mobile networks. Instead, you can reclaim control over your internet destiny by harnessing the power of your devices and creating an intimate connection that will revolutionize your online experience.
Understanding the Personal Hotspot Feature
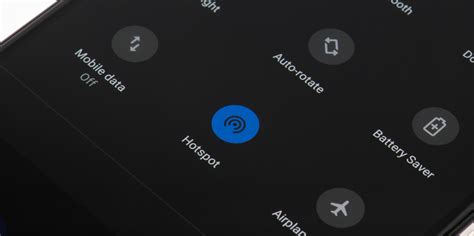
Exploring the functionality of the Personal Hotspot feature allows you to tap into the capability of your mobile device to create a wireless connection that enables data sharing with other devices.
By comprehending the intricacies of the Personal Hotspot feature, you can gain insight into how your device becomes a portable hub, transmitting its internet connection to other devices such as tablets, laptops, or other smartphones.
Discovering the inner workings of this feature offers essential knowledge on the settings and configurations required for establishing a secure and reliable connection, ensuring a seamless browsing experience for all connected devices.
Understanding the Personal Hotspot feature encompasses familiarizing yourself with the various options available, such as selecting the type of connection (Wi-Fi, Bluetooth, or USB), setting a secure password for access, managing connected devices, and monitoring data consumption.
Moreover, gaining a deeper comprehension of the Personal Hotspot feature will empower you to troubleshoot any potential issues that may arise, such as connection drops, slow speeds, or compatibility problems with certain devices.
By delving into the nuances of this feature, you can harness the full potential of your mobile device, transforming it into an efficient gateway for sharing internet connectivity with other devices, wherever you may be.
Using Personal Hotspot to Connect Devices
Enabling Personal Hotspot on your iPhone allows you to share your cellular network connection with other devices, such as your iPad, by creating a local Wi-Fi network or using Bluetooth or USB. This feature allows you to access the internet using your iPhone's data plan on your other devices without the need for a separate internet connection.
To activate Personal Hotspot on your iPhone, follow these steps:
- Open the Settings app on your iPhone.
- Tap on the "Personal Hotspot" option.
- In the Personal Hotspot settings, you can toggle the switch to turn it on.
- You can then choose to connect your other devices to your iPhone's internet connection using Wi-Fi, Bluetooth, or USB.
If you prefer to connect via Wi-Fi, make sure the Wi-Fi option is turned on and a password is set. This will allow you to connect your iPad or other devices to your iPhone's Wi-Fi network.
If you choose to connect via Bluetooth, ensure that Bluetooth is enabled on both your iPhone and the device you want to connect to. Pair your iPhone and the other device, and then enable Personal Hotspot on your iPhone.
Alternatively, you can connect your iPhone to your device using a USB cable. Once connected, enable Personal Hotspot on your iPhone to share the internet connection.
Remember to keep your iPhone's Personal Hotspot feature secure by setting a strong password. This will prevent unauthorized access and ensure that only the devices you trust can connect to your iPhone's internet.
Using Personal Hotspot on your iPhone offers a convenient way to share your internet connection with your iPad or other devices, allowing you to stay connected wherever you go without relying on separate internet plans or Wi-Fi networks.
Connecting your iPad to the iPhone's Personal Hotspot
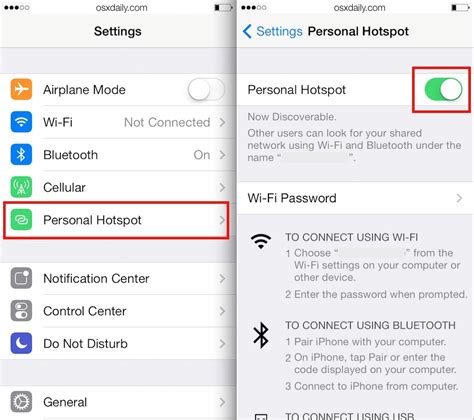
Establishing a seamless connection between your iPad and the Personal Hotspot feature on your iPhone offers a convenient way to access the internet on your tablet device. By tethering your iPad to your iPhone's hotspot, you can enjoy a reliable internet connection without the need for separate data plans or Wi-Fi networks.
To commence the connection process, begin by enabling the Personal Hotspot feature on your iPhone. This functionality essentially turns your iPhone into a portable Wi-Fi hotspot, allowing other devices like your iPad to connect to its internet connection.
Once the Personal Hotspot is activated, navigate to the settings on your iPad and access the Wi-Fi settings menu. Here, you should locate the name or network identifier (SSID) of your iPhone's hotspot. Connect to this network by selecting it and entering the corresponding password, which can be found in the personal hotspot settings on your iPhone.
| Step | Action |
|---|---|
| 1 | Enable the Personal Hotspot feature on your iPhone by navigating to Settings > Personal Hotspot |
| 2 | On your iPad, go to Settings > Wi-Fi and select the network name of your iPhone's hotspot |
| 3 | Enter the password for the hotspot network as displayed on your iPhone |
| 4 | Wait for the iPad to establish a successful connection with the iPhone's hotspot |
| 5 | Once connected, enjoy accessing the internet on your iPad using the iPhone's mobile data |
After successfully connecting your iPad to the iPhone's Personal Hotspot, you can now freely browse the internet, stream videos, or download files on your tablet without any limitations. It is worth noting that the quality and speed of the internet connection may vary depending on factors such as cellular network coverage and the number of connected devices.
Remember to keep an eye on your iPhone's data usage to ensure you do not exceed your mobile plan's limits. Moreover, you can always adjust the hotspot settings on your iPhone to manage the number of connected devices or toggle the hotspot on and off as needed.
By taking advantage of the iPhone's Personal Hotspot feature, you can transform your iPad into a fully connected device that can access the internet wherever you go, without relying on public Wi-Fi networks or investing in additional data plans.
Troubleshooting common connectivity issues
When it comes to establishing a stable and reliable connection between your handheld devices, it's not uncommon to encounter a few hiccups along the way. In this section, we will explore some of the commonly faced connectivity issues and provide troubleshooting tips to help you resolve them.
| Issue | Possible Causes | Troubleshooting Steps |
|---|---|---|
| No Wi-Fi network available | Insufficient Wi-Fi coverage, network congestion, or Wi-Fi turned off | 1. Check if Wi-Fi is enabled on both devices.
5. Consider using a different Wi-Fi network or create a personal hotspot using cellular data. |
| Slow or intermittent connection | Network interference, outdated software, or signal obstructions | 1. Restart both devices.
5. Reset network settings on your devices. |
| Unable to connect to a specific network | Incorrect password, network compatibility issues, or network restrictions | 1. Double-check the network password.
4. Forget the network on your devices and reconnect. |
| Limited or no internet access | Internet service provider (ISP) issues or device software glitches | 1. Check if other devices can access the internet.
4. Restart your devices and try again. |
By following these troubleshooting steps, you should be able to address common connectivity issues and ensure a seamless internet sharing experience between your devices.
Managing Data Usage while Sharing Cellular Connectivity
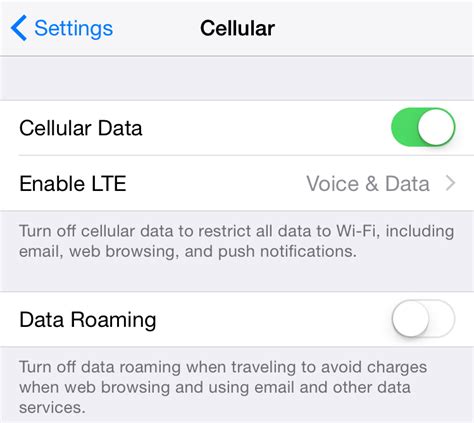
When utilizing your mobile device's capability to provide network connectivity to other devices, it is essential to keep track of your data usage. Understanding how to manage your data usage efficiently can help you avoid exceeding your data plan's limitations and incurring additional charges.
Monitor your data consumption:
It is crucial to stay vigilant and keep an eye on the amount of data being consumed when sharing your cellular connectivity. Regularly checking your data usage statistics, which can usually be found in the settings of your device, allows you to remain informed and make informed decisions regarding your internet sharing activities. Being aware of your data usage patterns can help you adjust your usage accordingly.
Optimize data-intensive activities:
Reducing excessive data usage can be achieved by optimizing certain data-intensive activities. Streaming high-definition videos, downloading large files, or engaging in online gaming can quickly consume a significant amount of data. Consider adjusting video streaming quality, downloading files only when necessary, or using Wi-Fi for data-consuming tasks to decrease your data usage while sharing internet.
Enable data-saving features:
Many mobile devices offer built-in data-saving features that can help minimize data consumption. Enabling these features, such as low-data mode or data compression, can help conserve your data while sharing it with other devices. Check your device settings to explore the available options and activate features that align with your data management goals.
Use Wi-Fi whenever possible:
Utilizing Wi-Fi instead of cellular data is one of the most effective ways to conserve your mobile data while sharing internet. When Wi-Fi is accessible, connect your device to a trusted network to avoid unnecessary data usage. Turning off cellular data when Wi-Fi is readily available can ensure that your shared connectivity remains within reasonable limits.
Consider data-sharing plans:
If you frequently share your cellular connectivity with other devices, it may be worthwhile to explore data-sharing plans offered by your service provider. These plans allow you to allocate a specific amount of data to different devices or users, ensuring that everyone connected to your internet sharing remains within allocated limits.
By adopting these strategies, you can effectively manage your data usage while sharing cellular connectivity with others. Staying aware, optimizing your activities, and utilizing available features can help you ensure an efficient and cost-effective internet sharing experience.
Ensuring Security for Your Shared Cellular Connection
In today's digital age, it is crucial to prioritize the security of your shared cellular connection. By taking necessary security measures, you can protect your data and ensure a safe browsing experience for both your iPhone and iPad.
1. Enable a Strong Password: When setting up your personal hotspot feature, it is essential to create a unique and strong password. Avoid using common phrases or easily guessable combinations of letters and numbers.
2. Utilize Encryption: Enable encryption protocols such as WPA2 (Wi-Fi Protected Access 2) or higher to encrypt the data transmitted between your iPhone and iPad. This will prevent unauthorized access and protect your sensitive information.
3. Keep Software Updated: Regularly update the software on both your iPhone and iPad to ensure you have the latest security patches. Outdated software can leave vulnerabilities that can be exploited by hackers.
4. Disable Auto-Join Networks: Prevent your devices from automatically joining unknown networks by disabling the auto-join feature. This will minimize the risk of connecting to malicious networks without your knowledge.
5. Use a VPN: Consider using a virtual private network (VPN) when connecting to the internet through your shared cellular connection. A VPN adds an extra layer of security by encrypting your data and masking your IP address.
6. Monitor Connected Devices: Regularly check the list of connected devices to your personal hotspot and ensure you recognize each one. If you notice any unfamiliar devices, immediately disconnect them and change your password.
7. Disable Personal Hotspot when not in Use: To prevent unauthorized access and conserve battery life, remember to disable the personal hotspot feature when it is not actively being used.
8. Be Cautious with Public Networks: Exercise caution when connecting your iPad to public Wi-Fi networks. Public networks are inherently less secure, so it is advisable to stick to your shared cellular connection whenever possible.
By implementing these security measures, you can confidently share your cellular connection between your iPhone and iPad, knowing that your data is protected from potential threats.
FAQ
Can I share my iPhone's internet connection with my iPad?
Yes, you can easily share your iPhone's internet connection with your iPad using the personal hotspot feature.
How can I enable the personal hotspot feature on my iPhone?
To enable the personal hotspot feature on your iPhone, go to the Settings app, tap on "Personal Hotspot", and toggle the switch to turn it on. You can also set a password for secure access.
Do I need to have a cellular data plan on my iPhone to share internet with my iPad?
Yes, you need to have an active cellular data plan on your iPhone to share internet with your iPad. The personal hotspot feature uses your iPhone's cellular data connection to create a Wi-Fi network that your iPad can connect to.
Can I share internet from my iPhone to my iPad without using Wi-Fi?
Yes, if your iPhone and iPad support it, you can share internet using Bluetooth or USB cable instead of Wi-Fi. However, Wi-Fi sharing is usually the most convenient option.
Are there any limitations or restrictions when sharing internet from iPhone to iPad?
When sharing internet from iPhone to iPad, there may be limitations on the number of devices that can connect, the speed of the connection, and the amount of data you can use. These limitations depend on your cellular data plan and carrier.
Can I share my iPhone's internet with my iPad?
Yes, you can easily share your iPhone's internet with your iPad by using the personal hotspot feature.




