Unlock the secrets of traveling back in time within the digital realm with this comprehensive walkthrough. Embark on a journey to liberate your device from the clutches of its current iOS incarnation and embrace the allure of a cherished previous version, all with the assistance of this step-by-step tutorial.
Prepare yourself for an expedition into the realm of iOS reversion as we unveil a foolproof strategy for resetting the course of your electronic companion. Dive deep into the inner workings of your device's software, and harness the power to reclaim a bygone era of stability and functionality.
Unleash the potential of your device with a single snap of your fingers by following this expertly crafted guide. Leave no stone unturned as we take you by the hand and escort you through the intricate process of reverting your iOS system, providing you with the knowledge and confidence necessary to take control of your technological destiny.
Stand tall amongst your peers as you surprise them with your newfound expertise in the realm of iOS version manipulation. Armed with the valuable insights shared here, you will possess the ability to shape the very fabric of your device's operating system, and confidently navigate the exhilarating path of iOS rollback.
Reverting to a Previous Iteration of the iOS Operating System: A Step-by-Step Guide

Embarking on the process of returning to a previous version of the iOS operating system can be a meticulous and intricate undertaking. In this segment, we will outline a systematic approach to assist you in accomplishing this task effectively and effortlessly.
1. Preparing for the Downgrade:
Before initiating the process, ensure that you have conducted thorough research to determine the ideal iOS version you wish to revert to. It is imperative to identify the specific reasons for initiating the rollback and understand the potential implications of this course of action. Take note of the potential data loss and compatibility issues that might arise, and back up all essential files to guarantee a smooth transition.
2. Acquiring the Previous iOS Version:
After selecting the desired iOS version, it is crucial to locate a reliable and authentic source to obtain the firmware. Look for certified websites or official sources to ensure the integrity and legitimacy of the software. Download the appropriate IPSW (iPhone Software) file for your specific device model and keep it stored in a designated location on your computer.
3. Connecting your Device and Enabling Recovery Mode:
Next, establish a connection between your iOS device and your computer using a compatible USB cable. Launch iTunes or Finder (depending on your macOS version) and initiate the device's recovery mode. This involves entering a sequence of button presses to put your device into recovery mode, displaying a screen prompting you to connect to your computer.
4. Restoration through iTunes or Finder:
With your device in recovery mode, open iTunes (or Finder) and locate your connected iPhone, iPad, or iPod touch. Confirm that your device has entered recovery mode by observing the corresponding symbol. Afterward, select the "Restore" option, which will prompt iTunes (or Finder) to guide you through the restoration process. This entails selecting the previously downloaded IPSW file to initiate the installation of the desired iOS version.
5. Completing the Rollback:
Once the restoration process commences, it is imperative to exercise patience as the installation progresses. Avoid disconnecting your device during this period, as it may lead to adverse consequences such as data corruption. After the installation completes, your device will reboot and present the setup wizard. Follow the on-screen instructions to configure your device and restore your backed-up data, and enjoy the previous iteration of iOS.
Note: Keep in mind that Apple does not endorse or support the practice of downgrading to previous iOS versions, as newer iterations often contain security patches and enhanced features. Proceed with caution and be aware of the potential risks associated with rolling back to a previous iOS version.
The Significance of Reverting to a Former Iteration of the iOS Operating System
In the rapidly evolving digital landscape, understanding the importance of reverting to a previous iteration of the iOS operating system can prove to be invaluable for users. Reverting, or rolling back, to a prior iOS version enables individuals to address potential challenges and problems that arise after updating to the latest release.
Preserving Stability: One notable significance of rolling back to a previous iOS version is the ability to maintain a stable and functional device. While software updates often introduce new features and enhancements, they can also bring along unforeseen bugs and compatibility issues. By reverting to a previous version, users can mitigate these concerns and restore a more reliable operating system environment.
Preserving Compatibility: Another crucial aspect is the preservation of compatibility. Updates to the iOS operating system often come with new hardware and software requirements, rendering older devices and applications incompatible. Rolling back to a previous version can ensure seamless functionality and access to familiar applications and features.
Restoring Performance: Over time, some users may notice a decrease in performance after updating to the latest iOS version. This can be attributed to the increased demands that come with new features and designs. By rolling back to a previous iteration, individuals can potentially restore their device's performance and enjoy a smoother user experience.
Bug Resolution: Updates occasionally introduce new bugs or glitches that affect the overall usability of the device. Rolling back to a previous iOS version provides an opportunity to address and resolve any persistent issues that arose from the latest update. This enables users to reclaim the functionality and reliability they have come to expect from their devices.
In conclusion, rolling back to a previous iOS version holds great importance in terms of stability, compatibility, performance restoration, and bug resolution. By considering the benefits of reverting, users can make informed decisions when faced with issues or challenges stemming from the latest operating system update.
Device Compatibility Check
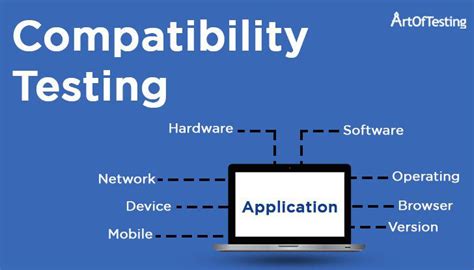
Before attempting to revert to a previous version of the iOS operating system on your iPhone or iPad, it is crucial to ensure the compatibility of the desired iOS version with your specific device. This step is essential to prevent any potential compatibility issues or hardware limitations that may arise during the rollback process.
Ensuring the compatibility of the previous iOS version with your device involves evaluating whether the software supports the specific model and hardware components of your iPhone or iPad. It is important to note that each iOS version may have its own set of hardware requirements, and not all devices are capable of running every version of the operating system.
To check the compatibility of your device with the desired iOS version, you can refer to official Apple documentation or utilize third-party sources that provide comprehensive lists of supported devices for each iOS release. It is recommended to cross-reference multiple reputable sources to ensure accurate information.
Some factors to consider when checking compatibility include the device model, processor type, RAM capacity, and available storage space. Ensure that your device meets or exceeds the minimum requirements specified for the desired iOS version to avoid any performance issues or potential bricking of the device.
Additionally, it is crucial to consider any potential feature limitations or unsupported functionalities that may arise with the selected iOS version. Certain older devices may not be able to take advantage of all the features or enhancements introduced in newer iOS releases.
By thoroughly verifying the compatibility of the previous iOS version with your specific device, you can proceed with confidence, knowing that the chosen version is suitable for your hardware and that the rollback process will be successful.
Protect your data before reverting to a previous version of your device's operating system
Prior to returning to a prior iteration of your device's software, it is essential to safeguard your data by creating a backup. Safely preserving your valuable information ensures that you can easily restore it once the process is complete.
| Step 1: | Connect your device to a stable and reliable Wi-Fi network to ensure smooth data transfer during the backup process. |
| Step 2: | Access the system settings on your device by tapping the appropriate application icon on your home screen. |
| Step 3: | In the settings menu, locate and select the "Backup" or "Backup & Restore" option, which may be located under the "Accounts" or "System" section. |
| Step 4: | Within the backup settings, choose the type of data you wish to include in the backup. This typically includes photos, contacts, messages, apps, and other important files. |
| Step 5: | Initiate the backup process by selecting the "Start Backup" or similar button. Depending on the size and quantity of your data, this may take some time to complete. |
| Step 6: | Once the backup is finished, verify its completion and ensure that you have successfully stored all desired data. |
| Step 7: | Keep your backup secure by copying it to an external storage device or utilizing cloud storage services. This additional precautionary step provides an extra layer of protection against potential data loss. |
By carefully following these steps to create a thorough backup, you can proceed with confidence in your ability to roll back to a previous iOS version, knowing that your personal information and files are safely stored.
Download the firmware file for a previous iteration of the operating system

Once you have made the decision to revert to a previous software version on your Apple device, it is crucial to obtain the correct firmware file that corresponds to the desired iteration of the operating system. This file will serve as the foundation for the restoration process, enabling you to achieve the desired downgrade successfully.
Locating the appropriate firmware file
Before proceeding with the download, it is essential to ensure that you have identified the correct firmware file for the particular iOS version you wish to revert to. Various online resources offer access to these files, though it is imperative to exercise caution and select reliable sources. Take note of the specific model and version number of your device and cross-reference it with the compatible firmware versions available.
Common sources for downloading firmware files
When searching for the appropriate firmware file, it is advisable to utilize official Apple sources, such as their developer resources or authorized software distribution platforms. These platforms typically offer verified and up-to-date firmware files, reducing the risk of encountering compatibility issues or downloading compromised software.
Ensuring compatibility and authenticity
Once you have identified a potential source for the firmware file, it is crucial to verify its compatibility with your device and the desired software version. double-check the model number, iOS version, and other relevant specifications before proceeding with the download.
Verifying the integrity of the firmware file
Given the potential security risks associated with downloading files from external sources, it is essential to authenticate the firmware file's integrity. Utilize reputable antivirus software to scan the downloaded file for any potential malware or corruption. Additionally, it is advisable to check the digital signature of the file to ensure its authenticity and safeguard against unauthorized modifications.
By following these precautions and utilizing reliable sources, you can safely download the appropriate firmware file and proceed with the downgrade process, ultimately allowing you to revert to a previous iteration of the iOS operating system on your Apple device.
Disabling Find My iPhone/iPad/iPod functionality
In this section, we will explore the process of deactivating the feature that allows you to locate your iPhone, iPad, or iPod in case it gets lost or stolen without explicitly mentioning the previous iOS version or the step-by-step guide. Disabling the Find My iPhone/iPad/iPod feature is an essential step when rolling back to a different version of the operating system.
Follow the steps below to disable the Find My iPhone/iPad/iPod feature:
| Step | Description |
|---|---|
| 1 | Go to the "Settings" app on your device. |
| 2 | Navigate to the "Your Apple ID" section. |
| 3 | Tap on "iCloud." |
| 4 | Scroll down and find "Find My iPhone/iPad/iPod." |
| 5 | Toggle the switch to disable the feature. You may need to enter your Apple ID password to proceed. |
| 6 | Confirm your decision to disable the Find My iPhone/iPad/iPod feature. |
By following the above steps, you have successfully disabled the Find My iPhone/iPad/iPod feature on your device, which is crucial before rolling back to a previous iOS version. Now you can proceed with the next steps to revert to your desired iOS version.
Connecting Your Device to a Computer
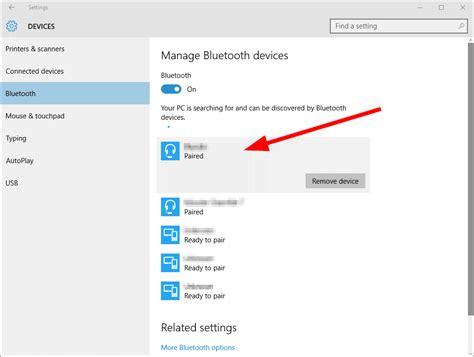
One of the crucial steps in reverting to a previous software version on your device is establishing a connection between your device and a computer. This connection allows you to transfer the necessary files and initiate the version rollback process.
To connect your device to a computer, follow these steps:
Step 1: | Ensure that you have a compatible USB cable. |
Step 2: | Locate the USB port on your device and the corresponding port on your computer. |
Step 3: | Insert one end of the USB cable into the USB port on your device. |
Step 4: | Insert the other end of the USB cable into the USB port on your computer. |
Step 5: | Ensure that the connection is secure by checking that the USB cable is properly inserted into both devices. |
Step 6: | Once the connection is established, your device should be recognized by your computer, and you can proceed with the software rollback process. |
Note: The steps mentioned above are generalized and may vary slightly depending on the specific model of your device and the operating system of your computer. It is recommended to refer to the user manual or online resources provided by the manufacturer for detailed instructions.
Entering DFU (Device Firmware Update) Mode: A Crucial Step in the Downgrading Process
In the journey of reverting to a previous version of your device's operating system, there is a vital stage that must be mastered - putting your device into DFU (Device Firmware Update) mode. This mode ensures a seamless transition to the desired software version, allowing you to take control of your device's firmware and make the necessary changes.
DFU mode acts as a bridge between the hardware and software of your device, allowing you to access its firmware directly. This mode is distinct from the more common recovery mode, as it provides a deeper level of control and customization. By entering DFU mode, you gain the ability to restore or downgrade your device to a previous iOS iteration, granting you the freedom to explore different software versions and reclaim functionality or compatibility that may have been lost.
Entering DFU mode may vary slightly depending on the specific device model and iOS version, but certain fundamental steps remain consistent across the board. To initiate the process, begin by connecting your device to a computer with a compatible cable. Then, follow a sequence of button presses and timing that differs by device.
Throughout this crucial step, exercise caution and ensure precise execution to prevent unintended consequences or potential data loss. It is highly recommended to follow a step-by-step guide tailored to your specific device and iOS version to guarantee the most successful entry into DFU mode.
Once your device is successfully ensconced in DFU mode, you are poised to take full control of your device's firmware. From this vantage point, you can proceed with confidence on the journey of rolling back to a previous iOS version, unlocking a world of possibilities and restoring the previous functionality or features you desire.
Using iTunes to Restore a Previous Iteration of iOS
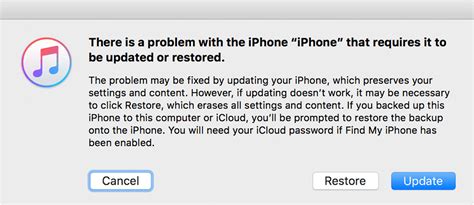
When it comes to reverting to an earlier version of the iOS operating system on your Apple device, there is a reliable method that involves utilizing iTunes, the popular media player and mobile device management application. By following a few simple steps, you can restore your device to a prior version of iOS, providing you with an opportunity to experience a different iteration or resolve any compatibility issues you may be facing.
Wait for the restoration process to complete
Once you have taken the necessary steps to roll back to a previous version of your iOS, it is crucial to allow the restoration process to finish before proceeding further. This step requires patience as it might take some time for the restoration to be completed.
During this waiting period, it is important not to interrupt or interfere with the restoration process in any way. Any premature interruption could potentially lead to errors or complications, and you may end up with an incomplete or unstable iOS version.
While waiting, it is recommended to keep your device connected to a stable power source to prevent any unexpected power outages during the restoration. This will ensure that the process continues smoothly without any interruptions.
Additionally, it is advisable to avoid using your device excessively or running any resource-intensive applications as these activities may slow down the restoration process. Let your device focus on completing the restoration without any additional strain.
Once the restoration process is finished, your device will reboot, and you will be able to use the previous iOS version that you have rolled back to. Take your time to ensure everything is functioning correctly before proceeding with any further updates or changes.
Remember, patience is key during this waiting period. Giving the restoration process enough time to complete will help ensure a successful rollback to the previous iOS version and give you a stable and reliable operating system for your device.
Setting up your device with the reverted software
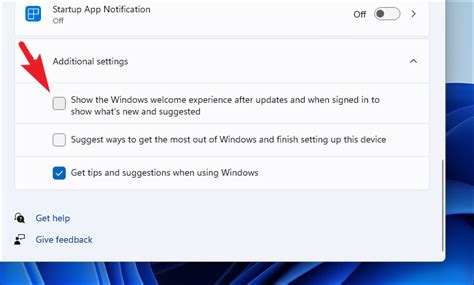
Once you have successfully downgraded your device to the previous version of the operating system, it is time to set up your device with the rolled-back software. In this section, we will guide you through the steps to configure your device and ensure it functions smoothly without any complications.
Firstly, after the downgrade process, you will need to power on your device and follow the initial setup wizard. This includes selecting your preferred language, connecting to a Wi-Fi network, and signing in with your Apple ID or creating a new one.
Next, you will have the option to restore your device from a previous backup. It is advisable to choose this option if you have a backup from before the upgrade to the latest iOS version. This will help you regain your data, settings, and applications, making the transition to the older software version seamless.
If you do not have a backup or prefer to start fresh with the rolled-back iOS version, you can set up your device as new. This means you will need to manually configure settings, reinstall applications, and re-download any content such as music, videos, or books.
Once you have completed the initial setup, take some time to explore the settings of your device. Ensure that all configurations are to your liking and adjust them accordingly. It is also recommended to check for any available updates specific to the rolled-back software version to stay up-to-date with any bug fixes or security patches.
In conclusion, setting up your device with the reverted iOS version involves going through the initial setup process, restoring from a previous backup if available, or setting up as new. Take the necessary time to configure your device to your preferences, ensuring a smooth experience with the rolled-back software.
[MOVIES] [/MOVIES] [/MOVIES_ENABLED]FAQ
Is it possible to roll back to a previous iOS version?
Yes, it is possible to roll back to a previous iOS version.
Why would someone want to roll back to a previous iOS version?
There could be several reasons why someone would want to roll back to a previous iOS version. Some users may experience compatibility issues with certain apps or find the new features of the current iOS version to be unnecessary.
What are the steps to roll back to a previous iOS version?
The steps to roll back to a previous iOS version include downloading the desired iOS firmware, connecting the device to a computer, entering the device into DFU or Recovery mode, and using iTunes to restore the device with the downloaded firmware.
Are there any risks or drawbacks to rolling back to a previous iOS version?
Yes, there are risks and drawbacks to rolling back to a previous iOS version. It is important to note that rolling back is not officially supported by Apple, which means that it may void the device's warranty. Additionally, rolling back may lead to potential compatibility issues and could result in data loss if not done properly.




