Looking for a seamless way to enjoy your iPhone content on your iPad? Discover the power of duplication, as we unveil a step-by-step tutorial on how to flawlessly mirror your iPhone screen onto your iPad. Harness the potential of technology and witness your favorite apps, photos, and videos seamlessly transition across Apple devices.
With our simple yet comprehensive guide, no longer will you be limited to a single screen. Unlock the possibility of multi-device connectivity and experience the convenience of having your iPhone content appear on your iPad, without the need for complex technical knowledge or expensive software. Join the millions of satisfied users who have already embraced this innovative feature, and let the magic unfold before your eyes.
By following our carefully curated instructions, you'll become a master of duplication as you effortlessly navigate through the process. Empower yourself with the ability to showcase and share your iPhone content on a larger screen, whether for work presentations, family gatherings, or simply for indulging in a more immersive visual experience. Get ready for a seamless and enhanced usability that will revolutionize the way you engage with your Apple devices.
Duplicating iPhone Display on iPad: Effortlessly Expand Your View
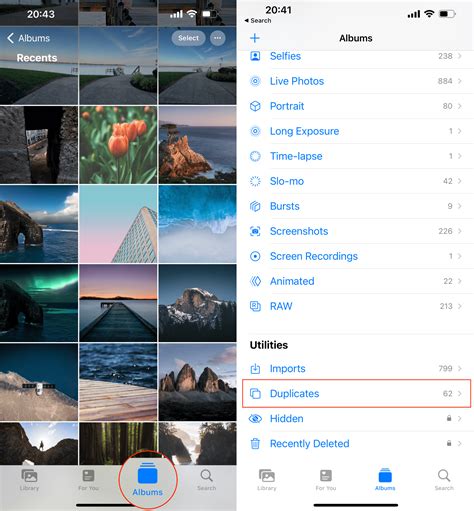
Unlock the potential of your Apple devices by harnessing the power of screen duplication. Discover the seamless convenience of extending your iPhone display onto your iPad. With this feature, you can effortlessly expand your view, allowing for enhanced multitasking, productivity, and a more immersive experience.
Seamless Connectivity: By establishing a secure connection between your iPhone and iPad, you unlock a world of possibilities. Seamlessly stream videos, browse social media, or engage in video calls on the larger screen of your iPad while continuing to use your iPhone for other tasks.
Enhanced Multitasking: Take advantage of the simultaneous use of two devices by dividing your tasks. By duplicating your iPhone screen on your iPad, you can draft emails, view documents, or research information on one screen while maintaining uninterrupted access to apps, messages, and notifications on the other.
Increased Productivity: The ability to duplicate your iPhone screen on your iPad can significantly enhance your productivity. Imagine effortlessly editing photos or videos on the larger display, while simultaneously utilizing your iPhone for quick communication or referencing other materials.
A Truly Immersive Experience: By mirroring your iPhone on your iPad, you can create a truly immersive experience. Enjoy gaming on the larger screen or stream your favorite movies and shows with enhanced visuals. With screen duplication, you can elevate your entertainment to new heights.
Note: To take advantage of this feature, ensure that both your iPhone and iPad are running on the latest iOS version and connected to the same Wi-Fi network.
Let the power of screen duplication transform the way you use your Apple devices. Expand your view, embrace multitasking, boost productivity, and immerse yourself in a world of endless possibilities with the seamless connection between your iPhone and iPad.
Connecting Your Apple Devices
In order to seamlessly integrate your Apple devices and utilize their full potential, it is essential to establish a connection between them. By creating a reliable connection between your devices, you can easily share information, amplify your productivity, and enhance your user experience.
Connecting your iPhone and iPad allows you to access and control your iPhone's screen directly from your iPad. This enables you to conveniently manage your iPhone's activities without needing to switch between devices. The process of establishing a connection between these devices is straightforward and can be accomplished in just a few simple steps.
Before you begin connecting your devices, ensure that both your iPhone and iPad are powered on and within close proximity to each other. Additionally, it is crucial to have a stable Wi-Fi network available for this connection to function seamlessly.
To initiate the connection, access the Control Center on both your iPhone and iPad by swiping down from the top right corner of the screen. Locate the AirPlay icon, which resembles a rectangle with an upward-pointing arrow, and tap on it.
From the list of available devices, select your iPad on the iPhone's AirPlay menu, and vice versa. Once you have established the connection, a confirmation prompt may appear on both devices to verify the connection. Confirm the connection by following the on-screen instructions.
After successfully establishing the connection, you can now duplicate your iPhone's screen on your iPad. This feature allows you to view and interact with your iPhone's screen directly on your iPad, providing a convenient and efficient way to manage your devices simultaneously.
By connecting your Apple devices, you unlock a myriad of possibilities and streamline your workflow. Whether you want to view content, respond to messages, or manage applications, having a synchronized experience across your iPhone and iPad enhances your productivity and accessibility.
Remember to disconnect the devices when you no longer require the duplicated screen functionality. Simply access the Control Center, tap the AirPlay icon, and select the option to disconnect the devices. This will ensure that your devices return to their default settings and operate independently.
Enabling Screen Mirroring on iPhone
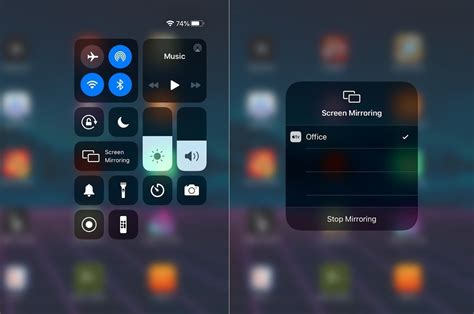
In this section, we will explore the process of activating the screen mirroring feature on your iPhone, allowing you to display its contents on another compatible device. By following the steps outlined below, you can effortlessly establish a screen mirroring connection, providing you with a convenient way to share your iPhone's screen with a larger audience or enjoy a more immersive viewing experience.
- Unlock your iPhone and access the Control Center by swiping down from the top-right corner (iPhone X or later) or swiping up from the bottom of the screen (iPhone 8 or earlier)
- From the Control Center, locate and tap on the "Screen Mirroring" icon
- A list of available devices that support screen mirroring will appear. Select the desired device from the list
- If prompted, enter the required passcode or confirm the mirroring request on the receiving device
- Once the connection is established, your iPhone's screen will be duplicated on the chosen device. You can now interact with your iPhone as usual, and the actions will be mirrored on the connected screen
- To stop screen mirroring, access the Control Center again and tap on the "Screen Mirroring" icon. Then, select the option to disconnect or disable screen mirroring
With screen mirroring enabled on your iPhone, you can easily share presentations, videos, photos, and more with others or enjoy a more comfortable visual experience by displaying your iPhone's contents on a larger screen. Take advantage of this useful feature to enhance your productivity or entertainment on compatible devices!
Enabling AirPlay Feature on Your iPad: Easy Steps to Connect and Share Content
Are you looking to share your favorite videos, music, or photos from your iPad to a larger screen effortlessly? Look no further! In this section, we will guide you through the simple steps to enable the AirPlay feature on your iPad, allowing you to wirelessly connect and mirror your device's content onto another compatible screen.
With AirPlay, you can easily stream media content, such as movies, TV shows, or presentations, and enjoy them on a bigger display. Whether you want to share your vacation pictures with friends, give a professional presentation at work, or unwind with your favorite series on a larger screen, AirPlay makes it a seamless experience.
To start using AirPlay on your iPad, follow these steps:
- Make sure your iPad and the device you want to connect to (such as an Apple TV) are on the same Wi-Fi network.
- Swipe up from the bottom of your iPad's screen to reveal the Control Center.
- Tap on the "Screen Mirroring" or "AirPlay" option, depending on your iPad model and iOS version.
- A list of available devices will appear. Select the one you want to connect to.
- If prompted, enter the passcode provided on the other device to establish the connection.
- Once connected, your iPad screen will be mirrored on the selected device, allowing you to enjoy your content on a larger screen.
It's important to note that not all apps and content may support AirPlay. However, popular streaming services like YouTube, Netflix, and Amazon Prime Video are typically AirPlay-compatible, allowing you to enjoy a wide range of multimedia effortlessly.
With AirPlay enabled on your iPad, you can unlock the potential of your device, transforming it into a powerful tool for sharing and entertainment. Whether you're enhancing your presentations, enjoying multimedia with friends, or collaborating on creative projects, AirPlay offers a convenient solution for displaying your iPad's content on a bigger screen.
Duplicating Your iPhone Display
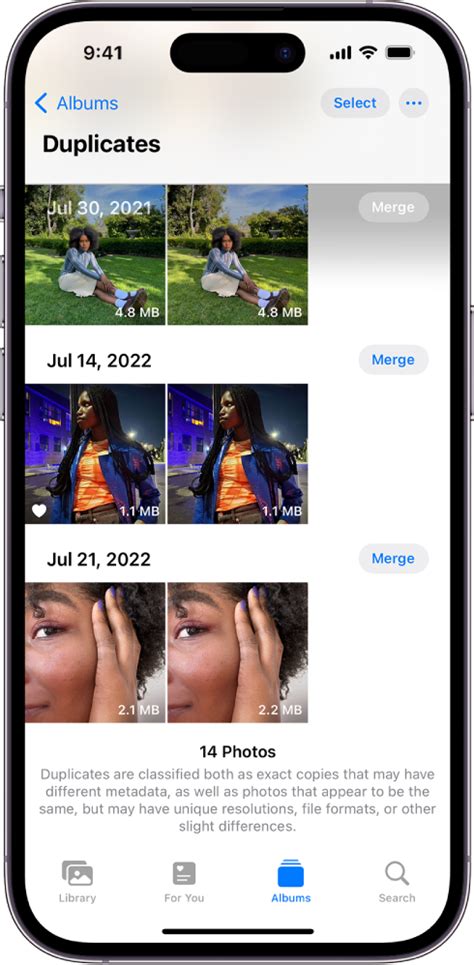
When it comes to effortlessly mirroring the contents of your iPhone onto another device, there are convenient ways to achieve this without the need for complex processes or specialized software. By replicating your iPhone screen on another compatible device, you can enhance your viewing experience, share content with ease, or even utilize multitasking capabilities. In this section, we'll explore the various methods available to duplicate your iPhone display, ensuring that you can seamlessly enjoy your favorite content on a larger screen or share it with others.
FAQ
Can I duplicate my iPhone screen on my iPad?
Yes, you can duplicate your iPhone screen on your iPad using a step-by-step guide. This guide explains the process in detail.
Why would I want to duplicate my iPhone screen on my iPad?
Duplicating your iPhone screen on your iPad can be useful in various scenarios. For example, if you have a larger iPad screen, it can be more convenient to view and interact with certain apps or content. It can also come in handy when you want to share something from your iPhone with others on a larger screen.
What do I need to duplicate my iPhone screen on my iPad?
To duplicate your iPhone screen on your iPad, you need both devices to be running at least iOS 11 or later. You also need a stable Wi-Fi connection and the Screen Mirroring feature enabled on both devices.
Can I use any iPad model to duplicate my iPhone screen?
No, not every iPad model supports screen mirroring. You need an iPad with at least an A7 chip or later models, such as iPad Air, iPad mini 2 and above, or any iPad Pro model. Older models may not have the necessary hardware capabilities.




