Have you ever found yourself in a situation where the auditory inputs from your handheld device served as an unwelcome nuisance? Whether it be the incessant sound of your earpiece's built-in recording apparatus or the disturbance caused by the wired microphone connection, it is crucial to possess the knowledge to adeptly eradicate these inconveniences.
Equipped with the ability to silence the unwanted vocal transmissions, you can regain control over your smartphone experience, allowing for uninterrupted audio playing or discreet conversations without compromising your privacy. In this tutorial, we will explore the optimal techniques to stifle the functioning of the headphone microphone on your mobile device.
So, if you are yearning for a serene environment where all auditory intrusions are successfully neutralized, join us on this journey to discover the various methods that will empower you to limit the influence of the audio-capturing capabilities on your beloved smartphone.
Troubleshooting: Identifying the Issue

In this section, we will explore the necessary steps to identify and troubleshoot any problems associated with the headphone microphone function on your mobile device.
When encountering issues with the headset mic, it is important to first understand the underlying causes before attempting any solutions. By being able to identify the specific problem, you can effectively troubleshoot and resolve the issue.
1. Inadequate sound quality
If you are experiencing poor sound quality when using the microphone on your headphones, it could potentially be caused by a faulty connection or an issue with the microphone itself. In order to identify the problem, try using a different pair of headphones or connecting your current headphones to another device to determine if the issue persists.
2. Unrecognized microphone
Another common problem is when your device fails to recognize the presence of the microphone on your headphones. This can often be due to compatibility issues or settings not properly configured. To troubleshoot this, ensure that your headphones are fully inserted into the audio jack and check your device's audio settings to verify if the microphone is enabled.
3. No sound transmission
In some cases, the microphone on your headphones may not transmit any sound at all. This can be caused by a malfunctioning microphone or a software-related issue. To determine the root cause, test the microphone on another device or try using an alternative microphone with your current device. Additionally, check if there are any software updates available for your device that may address this problem.
By following these troubleshooting steps, you will be able to identify the specific issue affecting the headphone microphone functionality on your mobile device. Once you have identified the problem, you can then proceed to find the appropriate solutions to resolve it.
Understanding the Significance of Disabling the Headset Microphone
In today's digital era, communication plays a vital role in our daily lives. Whether it's making phone calls, participating in video conferences, or simply enjoying our favorite music, having a clear and uninterrupted audio experience is crucial. One important aspect to consider is the headset microphone, which can significantly affect the overall audio quality and user experience.
When using a headset with a built-in microphone, it's essential to understand the importance of disabling the microphone when not in use. Disabling the microphone helps prevent unintended audio recordings, privacy breaches, and potential security risks. It also ensures that background noise or unintended sounds are not transmitted, providing a more professional and pleasant listening experience for both parties involved in a call or conference.
A disabled headset microphone eliminates the risk of unintended audio transmissions, which can be particularly crucial in workplace environments or during confidential discussions. By properly disabling the microphone, users can ensure that their conversations and sensitive information remain private and secure.
Furthermore, disabling the headset microphone when listening to music or consuming media content enhances the audio quality and user experience. By eliminating the possibility of interference or overlapping audio signals from both the microphone and headphones, users can enjoy clearer and richer audio, immersing themselves fully in their chosen media without distractions.
| Benefits of Disabling the Headset Microphone: | Why it's important: |
| Protects privacy and prevents unintended audio recordings | Ensures confidentiality and reduces security risks |
| Improves audio quality and user experience | Enhances clarity and immersion in media content |
| Eliminates background noise and unintended sounds | Provides a professional and pleasant listening environment |
In conclusion, understanding the importance of disabling the headset microphone on your device is crucial for maintaining privacy, security, and audio quality. By taking the necessary steps to disable the microphone when not in use, users can ensure a seamless and enjoyable experience while using their headphones, ultimately enhancing their overall digital communication and entertainment activities.
Different Methods to Deactivate the Headset Mic
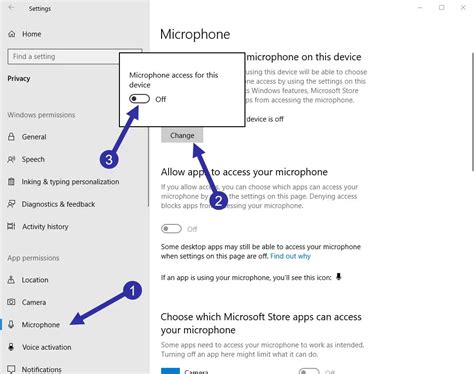
There are various techniques available to turn off or mute the built-in microphone on your connected headphones, allowing you to enjoy audio without any interference or unintended sound capture.
One approach is to utilize the hardware settings of your device. Many smartphones provide an option to disable the microphone specifically for headphones through their system settings. This feature allows you to customize your audio experience based on your preferences.
| Method | Description |
| Using the device settings | Access the system settings of your phone and navigate to the audio or sound section. Look for the headphone settings and disable the microphone option. This method provides a straightforward solution for muting the headset's microphone. |
| Using third-party apps | Some apps available on app stores allow you to control your headphone microphone independently. These applications provide additional functionality and customization options that may not be available through the default device settings. Exploring these apps can be a convenient way to disable the headset mic. |
| Physical modifications | If you are comfortable with modifying your headphones, you can consider physically disconnecting or disabling the microphone. However, this method requires technical skills and may void any warranty on your device. Exercise caution when attempting such modifications. |
It is essential to choose a method that suits your needs and technical expertise. Whether you prefer adjusting settings within your phone, leveraging third-party apps, or making physical alterations, finding the right approach will allow you to enjoy audio without the inconvenience of an active headset microphone.
Method 1: Adjusting the Audio Settings on Your Device
One way to manage your device's audio output is by adjusting the settings related to sound and microphone. By modifying these settings, you can control how your device interacts with headphones and other audio devices.
Here's how you can customize the audio settings:
- Access the settings menu on your device.
- Navigate to the sound or audio section.
- Look for options that allow you to configure the headphones or microphone settings.
- Adjust the desired parameters such as volume, balance, or mute options.
- Save your changes and exit the settings menu.
By tweaking these settings, you can personalize your audio experience and disable or enable specific functions of your headphones or microphone on your device.
Method 2: Making Use of an Audio Jack Adapter

In this section, we will explore an alternative method to disable the microphone on your headphones by utilizing an audio jack adapter.
If you have a pair of headphones with an integrated microphone that you wish to deactivate, using an audio jack adapter can be a suitable solution. An audio jack adapter allows you to connect your headphones to your device without enabling the microphone functionality.
By plugging your headphones into the audio jack adapter and then connecting the adapter to your device, you can ensure that the microphone on your headphones remains inactive. This method is particularly useful if your device does not have separate ports for the headphone and microphone.
- First, ensure that you have an audio jack adapter that is compatible with both your headphones and your device.
- Next, plug your headphones into the audio jack on the adapter.
- Once the headphones are connected to the adapter, insert the adapter into the audio jack on your device.
- Ensure that the adapter is securely plugged in and that the headphone icon is displayed on your device.
- Now, when using your headphones with the audio jack adapter, the microphone functionality will be disabled, allowing you to solely enjoy your audio content without any interference.
Using an audio jack adapter is a convenient and simple way to disable the microphone on your headphones. It provides a practical solution for those who wish to use their headphones solely for audio purposes and prevent any unintentional microphone usage.
Method 3: Deactivating the Mic on the Headphone Wire
In addition to the previous methods mentioned, another effective way to address the microphone on your headphone cable is by disabling it. This technique allows you to eliminate the input function of the mic, preventing it from picking up any audio signals or transmitting sound. By following the steps outlined below, you can easily disable the microphone on your headphone cable.
Step 1: Locate the headphone cable and identify the mic. The microphone is usually situated closer to the control buttons or inline remote on the cable. It may be marked with a small symbol or labeled as "MIC" or "Microphone."
Step 2: Once you have located the microphone, carefully inspect the cable for any physical controls or switches specifically designed to enable or disable the microphone function. These switches are typically small and may require a firm press or slide to activate or deactivate the microphone.
Step 3: If you are unable to find any physical controls on the headphone cable, check the documentation provided by the manufacturer. Many headphone models offer instructions on how to disable the microphone, either through a specific button combination or within a dedicated app.
Step 4: In the absence of physical controls or manufacturer-provided instructions, you can also try using the settings of your mobile device. Navigate to the "Sound" or "Audio" settings on your phone and look for options related to the headphone or microphone settings. Disable any features that pertain to the microphone or input function of the headphones.
Step 5: After making the necessary adjustments, test the headphone cable to ensure that the microphone is completely disabled. You can do this by attempting to record or make a call while using the headphones. If the microphone is successfully disabled, no sound should be registered or transmitted.
Note: It's essential to follow these steps precisely and refer to the specific instructions provided by the headphone manufacturer to ensure the correct method is implemented for your particular device.
Method 4: Utilizing a Third-Party Application to Deactivate the Device's Recording Functionality

One effective approach to restrict the usage of the microphone feature on your handheld communication device involves employing the services of an external application built specifically for this purpose. By employing a trusted third-party app, users can enhance their control over the device's recording capabilities.
These apps typically offer a range of features and options that allow users to easily disable the microphone on their devices. This can be achieved by granting the app necessary permissions and accessing the device's settings. Once configured, the app can effectively prevent the microphone from capturing audio input, ensuring privacy and security for the user.
| Advantages | Disadvantages |
| Enhanced control over microphone functionality | Potential compatibility issues with certain devices |
| Added layer of privacy protection | Possibility of reduced audio quality in some cases |
| Flexible settings and customization options | Dependence on external app for microphone management |
It is important to consider that while these third-party apps can be effective in disabling the microphone, they may also come with certain limitations or drawbacks. Depending on the specific device and app, compatibility issues, reduced audio quality, or dependency on the external application can be potential disadvantages.
Overall, using a reliable third-party app can be a viable option for individuals seeking to disable the microphone on their phone, providing them with greater control over their device's recording functionality and ensuring their privacy and security.
Tips and Tricks for Efficiently Deactivating the Use of Headphone Microphone
In this section, we will explore various techniques and strategies to effectively turn off the functionality of the microphone built into your headphones. By implementing these tips, you can seamlessly disable the use of the headphone microphone without compromising the overall functionality of your device.
Troubleshooting: Common Issues and How to Resolve Them

In this section, we will address various common problems that users may encounter when dealing with their headphones or microphones on their mobile devices. We will provide solutions and troubleshooting techniques to help resolve these issues.
| Problem | Solution |
|---|---|
| Sound distortion during calls | Ensure that your headphone or microphone connection is secure. Clean the audio jack to remove any dirt or debris that may be affecting the sound quality. Try using a different pair of headphones or microphone to eliminate any hardware issues. |
| No sound from headphones | Check that the volume is turned up on both your device and your headphones. Ensure that the headphone jack is fully inserted into the audio port. If using wireless headphones, make sure they are properly paired with your device. |
| Microphone not working | Make sure the microphone is not muted or turned off in the device settings. Check for any physical damage or blockage on the microphone. Restart your device and try using the microphone again. If the issue persists, consider updating your device's software or contacting technical support. |
| Interference or static noise | Move away from any sources of interference, such as other electronic devices or Wi-Fi routers. Try using a different location or turning off nearby devices to reduce the noise. Check that your headphone or microphone cables are not damaged or tangled, as this can also cause static noise. |
| Incompatibility with device | Check if your headphones or microphone are compatible with your specific mobile device. Some devices may have different audio jack sizes or require specific adapters. Verify that your device's software and drivers are up to date, as outdated software can also cause compatibility issues. |
By following these troubleshooting steps, you can resolve common problems related to headphones and microphones on your mobile device. However, if the issues persist or if you encounter any other technical difficulties, it is recommended to seek professional assistance or contact the manufacturer for further guidance.
[MOVIES] [/MOVIES] [/MOVIES_ENABLED]FAQ
How can I disable the headphone microphone on my phone?
To disable the headphone microphone on your phone, you can go to the Settings menu and navigate to the Sound or Audio section. From there, you should be able to find an option to disable the microphone for headphones. Alternatively, you can also unplug your headphones and use the phone's built-in microphone instead.
Why would I want to disable the headphone microphone on my phone?
There can be several reasons why you might want to disable the headphone microphone on your phone. One possible reason is if you don't want to accidentally activate the microphone while listening to music or watching videos. This can prevent any unwanted noise or disturbances from being recorded. Additionally, disabling the headphone microphone can help conserve battery life, as the phone won't need to power both the headphone microphone and its own built-in microphone simultaneously.
I have an iPhone, how do I disable the headphone microphone?
To disable the headphone microphone on an iPhone, you can go to the Settings app, scroll down to the Accessibility section, and tap on Audio/Visual. From there, you should see an option called "Phone Noise Cancellation." Toggle this option off to disable the headphone microphone.
Can I disable the headphone microphone for specific apps only?
Unfortunately, the ability to disable the headphone microphone on a per-app basis may vary depending on the operating system and phone model you have. Some phones may offer this feature natively in their settings, while others may require third-party apps or modifications. It is recommended to check the settings of the specific app you want to disable the microphone for, or explore the customization options provided by your phone's operating system.
Is there a way to disable the headphone microphone on Android phones?
Yes, you can disable the headphone microphone on Android phones by going to the Settings app and selecting the Sound or Audio settings. Depending on the specific Android version and phone model, you may find an option to disable the microphone for headphones. Alternatively, you can use a third-party audio control app from the Play Store to disable the headphone microphone or modify the audio settings.
How can I disable the headphone microphone on my phone?
To disable the headphone microphone on your phone, go to the settings menu and find the "Sound" or "Audio" settings. Look for an option related to headphones or microphones and disable it. This will prevent your phone from using the headphone microphone when you have headphones plugged in.




