Network File System, commonly referred to as NFS, holds a significant place in the realm of file sharing for Apple devices. However, there might be instances when you find yourself in need of turning off this feature on your beloved iPhone. While the dimensions of disabling NFS on your device may seem complex at first glance, fret not! This article aims to bridge the gap by providing you with comprehensive insights and easy-to-follow steps to ensure a hitch-free experience.
With the rapid advancement of technology, the need to customize our devices according to our preferences has become increasingly essential. While NFS holds a remarkable utility for many users, there are situations where you might aspire to disable it temporarily or permanently. Whether you are seeking to enhance security measures or optimizing the performance of your iPhone, having the knowledge and the capability to deactivate NFS can prove to be invaluable.
In this exploration, we venture into the realm of Apple devices and delve into various intricacies associated with disabling NFS. From understanding the underlying functionalities to exploring potential benefits, we will equip you with the necessary knowledge to embark on this journey. So without further ado, let's delve into the world of NFS deactivation on your iPhone!
Securing Your Mobile Device: Disabling Network File Sharing on iOS
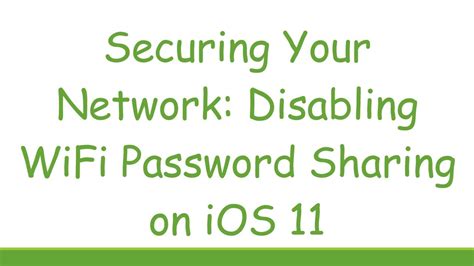
When it comes to enhancing the security of your mobile device, there are various measures you can take to prevent unauthorized access and protect your personal information. One crucial step is disabling network file sharing (NFS) on your iOS device. By disabling NFS, you prevent potential vulnerabilities and ensure that your device is not exposed to unauthorized access or data breaches.
To disable NFS on your iPhone, follow these simple steps:
- Open the "Settings" app on your iOS device.
- Navigate to the "Privacy" section.
- Scroll down and tap on "Local Network."
- In the Local Network settings, you will find the option to disable file sharing.
- Toggle off the switch next to "File Sharing" to disable it.
- Confirm the action when prompted.
By disabling NFS on your iPhone, you minimize the risk of potential security threats and ensure that your device remains secure. Remember to regularly check your device settings to ensure that NFS remains disabled and stay proactive in managing your device's security.
Understanding Network File System (NFS) Functionality on iOS Devices
Network File System (NFS) is a protocol that enables remote file access and sharing between different devices within a network. With NFS, users can access files and folders located on remote servers as if they were stored locally on their own device.
NFS functionality is available on iOS devices, including iPhones, and provides several benefits. First, it allows for seamless file sharing and collaboration between iOS devices and other devices on the network, such as computers or network-attached storage (NAS) devices. Second, it facilitates easy access to files and media content stored on remote servers without the need for downloading them onto the iOS device.
By utilizing NFS on an iPhone, users can remotely connect to shared folders or drives on other network devices and access files and data from these devices. This enables efficient data management, as users can organize and store files centrally on network servers while accessing them conveniently from their iPhones. NFS on iPhone also supports multimedia streaming, allowing users to enjoy media content stored on remote servers without taking up local storage on their devices.
However, it is important to note that NFS functionality on iOS devices may have potential security considerations. Users should carefully configure NFS settings and ensure appropriate access controls to prevent unauthorized access to sensitive files or data. Additionally, it is advisable to use secure network connections, such as virtual private networks (VPNs), when accessing NFS shares from iPhone devices to enhance data security.
In conclusion, understanding the basics of NFS functionality on iPhone devices can greatly enhance file sharing and access capabilities across networks. By effectively utilizing NFS, users can seamlessly connect and access files stored on remote servers, enabling efficient collaboration and convenient media streaming on their iOS devices.
Reasons to Deactivate Network File System on Apple Mobile Device

Discovering why one might choose to disable Network File System (NFS) on their Apple smartphone or tablet requires an examination of various factors. By deactivating NFS, individuals can enhance their device's security, optimize performance, and safeguard personal data.
A primary consideration for disabling NFS on Apple devices revolves around strengthening security measures. NFS usage may expose devices to potential network vulnerabilities, allowing unauthorized access to sensitive information. By deactivating this feature, users can reduce the risk of data breaches and unauthorized access attempts.
Another compelling reason to disable NFS is to improve device performance. Network File System relies on a network connection to access files or directories from a remote server. Disabling this feature can free up network bandwidth and enhance the device's overall responsiveness and speed.
Moreover, disabling NFS on an Apple mobile device can help protect personal data from malicious attacks. By preventing the potential for unauthorized access to files and directories, individuals can ensure the confidentiality and integrity of their data, guarding against potential identity theft or data loss.
Disabling NFS can also contribute to a simplified user experience, especially for individuals who do not utilize this feature regularly. By reducing unnecessary functionalities, users can streamline their device settings and eliminate any potential confusion or complications that may arise from NFS usage.
In conclusion, disabling Network File System on an Apple mobile device can offer various benefits to users. From enhancing security measures to optimizing performance and safeguarding personal data, the decision to deactivate NFS entails significant advantages for individuals seeking an improved user experience and device functionality.
| Benefits of Disabling NFS: |
|---|
| 1. Enhanced security |
| 2. Improved performance |
| 3. Protection of personal data |
| 4. Simplified user experience |
Security Vulnerabilities Associated with NFS on Apple Mobile Devices
In the realm of mobile devices, the NFS (Network File System) protocol poses potential security concerns that users should be aware of. While this protocol offers convenient remote file access and sharing capabilities, its implementation on Apple's mobile devices, such as the popular iPhone, may expose users to various security risks.
One significant security risk associated with NFS on Apple mobile devices is the potential for unauthorized access to sensitive data. NFS relies on weak authentication mechanisms, making it susceptible to attacks such as eavesdropping, password cracking, and unauthorized file access. These vulnerabilities can be exploited by malicious actors to gain unauthorized access to personal files, confidential information, and other sensitive data stored on the iPhone.
Another concern is the possibility of data interception and manipulation during network transmission. Since NFS does not employ strong encryption by default, there is a risk that intercepted data packets can be modified or tampered with. This opens the door for attackers to inject malicious code or manipulate the transmitted information, potentially leading to the compromise of user privacy, data integrity, or device functionality.
Furthermore, NFS on Apple mobile devices lacks granular access control mechanisms, which can further exacerbate security risks. Without the ability to define detailed access permissions for different users or groups, there is a higher likelihood of unintended data exposure or unauthorized access. This can be particularly concerning for individuals who use their iPhones for both personal and professional purposes, potentially exposing confidential business information to unauthorized parties.
Ultimately, while NFS offers convenient file sharing capabilities, it is crucial for iPhone users to understand the security risks involved. To mitigate these vulnerabilities, it is advisable to disable or restrict NFS access and explore alternative file sharing options that prioritize robust security measures, such as end-to-end encryption and strong access control mechanisms.
Step-by-Step Guide: Disabling Network File System on Your Apple Device

Are you looking to enhance the security and privacy settings on your Apple device? One way to achieve this is by disabling the Network File System (NFS) functionality on your iPhone. In this step-by-step guide, we will walk you through the process of disabling NFS to help you protect your device and data.
- Open the "Settings" app on your iPhone.
- Scroll down and tap on "General".
- In the "General" menu, select "Network".
- Next, tap on "Disable NFS".
- A confirmation prompt will appear, asking if you want to disable NFS. Tap "Yes" to proceed.
- Wait for the changes to take effect. This may take a few seconds.
- Congratulations! You have successfully disabled NFS on your iPhone.
Disabling NFS on your Apple device helps minimize potential security vulnerabilities associated with file sharing and access. By following these simple steps, you can ensure that your iPhone and its data remain secure.
Alternative Methods for Sharing Files on Your iPhone
In addition to NFS, there are various other file sharing methods available for your iPhone that allow you to exchange files between devices seamlessly. These alternative methods provide convenient ways to transfer and access files without relying solely on NFS.
1. AirDrop: AirDrop is a built-in feature on iPhones that enables the wireless transfer of files between compatible Apple devices. It uses Bluetooth and Wi-Fi to establish a direct connection, making it a quick and easy way to share files without the need for additional apps or settings.
2. iCloud Drive: Apple's iCloud Drive allows you to store files in the cloud and access them from any device with your Apple ID. It offers seamless integration with iOS, making it simple to upload, download, and share files across multiple devices. iCloud Drive also provides collaboration features, allowing you to work on files with others in real-time.
3. Third-Party File Sharing Apps: There are numerous third-party apps available on the App Store that offer file sharing capabilities for your iPhone. These apps often support a wide range of file formats and provide additional features such as secure file encryption, cross-platform compatibility, and advanced file management options. Some popular examples include Dropbox, Google Drive, and Microsoft OneDrive.
4. Email and Messaging Apps: While not specifically designed for file sharing, email and messaging apps can serve as alternative methods to exchange files on your iPhone. You can attach files to emails or send them directly through messaging apps, allowing you to quickly share documents, photos, or other media with others.
5. Web-Based File Transfer: If you need to share files with someone who is not using an iPhone or Apple device, web-based file transfer services can be a convenient option. These services allow you to upload files to a server and generate a download link that can be shared with others. Recipients can then access the files by simply clicking on the provided link.
These alternative file sharing methods offer flexibility and convenience in exchanging files on your iPhone, providing you with a range of options to suit your specific needs. Whether you prefer wireless transfers, cloud storage, third-party apps, or traditional methods like email, there is a solution available that can enhance your file sharing experience on your iPhone.
Essential Tips for Enhancing the Security of Your iPhone's File Sharing
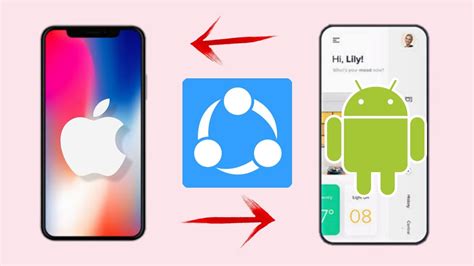
Ensuring the utmost security for your iPhone's file sharing feature is paramount in today's digital landscape. By implementing a series of best practices, you can reinforce the protection of sensitive information and safeguard against potential security breaches. This section outlines some key strategies to enhance the security of your iPhone's file sharing functionality.
| Best Practice | Description |
|---|---|
| 1. Enable Two-Factor Authentication | Activate the two-factor authentication feature on your device to add an extra layer of security. This will require a verification code in addition to your password when accessing shared files. |
| 2. Regularly Update iOS | Keep your iPhone's operating system up to date to ensure that you have the latest security patches and bug fixes. Updates often include security enhancements that can address known vulnerabilities. |
| 3. Utilize Strong Passwords | Create complex and unique passwords for your file sharing accounts. Avoid using easily guessable passwords and consider employing a password manager to securely store and generate passwords. |
| 4. Implement File Encryption | Utilize encryption techniques for sensitive files on your iPhone. This will protect the information even if unauthorized access occurs, ensuring that the data remains secure. |
| 5. Restrict App Permissions | Regularly review and limit the permissions granted to file sharing apps on your iPhone. Be cautious when granting access to sensitive data and ensure that apps have appropriate security measures in place. |
| 6. Disable AirDrop for Unwanted Connections | Configure AirDrop settings on your iPhone to allow connections only with trusted contacts. Restricting AirDrop access helps prevent unauthorized users from accessing your files. |
| 7. Utilize Virtual Private Networks (VPNs) | Consider using a VPN when accessing file sharing services on public Wi-Fi networks. VPNs encrypt your internet connection, shielding your data from potential eavesdroppers. |
By following these best practices, you can significantly strengthen the security of your iPhone's file sharing capabilities and protect your sensitive data from potential threats. Implementing these measures will provide you with peace of mind knowing that your information is secure.
Common Challenges and Tips for Troubleshooting
In the realm of managing various functionalities on your device, it is common to encounter difficulties along the way. Understanding and troubleshooting these obstacles can be a valuable skill, regardless of the specific feature or device. In this section, we will explore common issues and provide tips for resolving them, focusing on the disabling of the NFS functionality on your iPhone.
1. Connection and Accessibility: Ensuring a stable and reliable connection is crucial when attempting to disable NFS on your device. If you encounter difficulties, consider the following:
- Check your network settings.
- Ensure that you are within range of a stable Wi-Fi or cellular network.
- Verify that your device is connected to the network.
2. Understanding NFS: Familiarizing yourself with the fundamental aspects of NFS can aid in troubleshooting efforts. Consider these key points:
- Learn about the purpose and function of NFS on your device.
- Research the potential effects of disabling NFS.
- Take note of any specific requirements or limitations associated with NFS.
3. Device-Specific Considerations: Different iPhone models and operating systems may present unique challenges and requirements when disabling NFS. Pay attention to the following factors:
- Confirm the compatibility of your iPhone model and OS version with the functionality to disable NFS.
- Consult the official documentation or seek online resources to understand any specific procedures or limitations for your device.
4. Seeking Professional Assistance: If troubleshooting efforts prove unsuccessful, it may be necessary to seek professional support. Consider these options:
- Contact the official Apple Support team for guidance and assistance.
- Visit an authorized Apple service center for specialized technical support.
- Engage with online forums or communities dedicated to iPhone troubleshooting.
By proactively addressing common issues and following these troubleshooting tips, you can enhance your device management skills and successfully disable NFS on your iPhone.
Final Thoughts: Is Disabling Network File System (NFS) Necessary for Your Device?
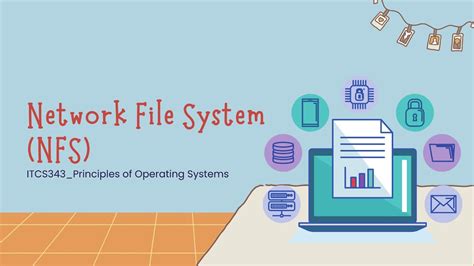
In this section, we will delve into the question of whether it is essential for you to disable the Network File System (NFS) on your smartphone.
Considering Your Security:
Keeping your device secure from potential vulnerabilities is a crucial aspect in the digital age. Understanding the risk associated with NFS can help you make an informed decision.
Reflecting on the relevance of disabling NFS:
Disabling NFS might be a prudent step for individuals concerned with maximizing their device's security. By disabling this network protocol, you can reduce the potential attack vectors and potential exploits that could compromise the integrity of your device.
Weighing Performance Factors:
As with any decision, understanding the trade-offs is vital. Disabling NFS may impact certain functionalities, especially if you frequently rely on NFS-related services or applications. Analyzing the potential performance impact is crucial in determining whether disabling NFS is necessary for you.
Considering alternative solutions:
While turning off NFS might be a recommended step for some users, exploring alternative ways to enhance device security is also worth considering. This could involve implementing other security measures or utilizing alternative file sharing protocols that provide a balance between security and functionality.
Assessing Your Individual Needs:
Lastly, to determine whether disabling NFS is necessary for your specific use case, it is important to consider your individual needs, potential exposure to security risks, and the tools and resources available to enhance device security.
Consulting with security experts:
If you are unsure about whether disabling NFS is the right step for you, seeking advice from security professionals or IT experts can provide valuable insights tailored to your device and specific requirements.
In conclusion, while disabling NFS may be an effective measure for enhancing device security, it is crucial to assess the potential impact on functionality and analyze alternative solutions to strike the right balance for your individual needs.
FAQ
Can I disable NFS on my iPhone?
Yes, you can disable NFS (Network File System) on your iPhone. NFS is a network protocol that allows files to be shared and accessed over a network. To disable NFS on your iPhone, follow these steps: Go to the Settings app on your iPhone, tap on "WiFi," select the network you are connected to, and then tap on the "i" icon next to the network name. Scroll down and you will find an option called "Enable NFS." Just toggle the switch off to disable NFS on your iPhone.
Why would I want to disable NFS on my iPhone?
There could be several reasons why you might want to disable NFS on your iPhone. One possible reason is to enhance the security of your device. NFS allows files to be accessed and shared over a network, which could potentially expose your iPhone to unauthorized access or data breaches. By disabling NFS, you can reduce the risk of such security vulnerabilities. Additionally, disabling NFS can also help in conserving battery life and reducing unnecessary network usage on your iPhone.
Does disabling NFS on my iPhone affect other network features?
No, disabling NFS on your iPhone does not affect other network features. NFS is a specific network protocol that is used for file sharing purposes. Disabling NFS will only prevent your iPhone from participating in NFS file sharing activities. Other network features such as internet browsing, email, social media, etc., will continue to function normally. It is important to note that disabling NFS will not impact the basic network connectivity or functionality of your iPhone.
Is it possible to re-enable NFS on my iPhone after disabling it?
Yes, it is possible to re-enable NFS on your iPhone after disabling it. To re-enable NFS, navigate to the Settings app, tap on "WiFi," select the network you are connected to, and then tap on the "i" icon next to the network name. Scroll down and toggle the switch for "Enable NFS" to the on position. This will enable NFS on your iPhone, allowing you to use NFS for file sharing purposes again. Keep in mind that enabling NFS may have security implications, so it is advisable to assess the potential risks before re-enabling it.




