In today's digital era, where technology is swiftly advancing, our devices have become essential tools for both work and leisure. Among the most popular and versatile gadgets is the iPad. With its sleek design, user-friendly interface, and an extensive range of applications, the iPad has revolutionized the way we interact with technology. While the iPad offers a myriad of features on its own, have you ever wondered if you can go a step further and connect it to your television?
Unveiling the potential of merging the capabilities of your iPad and television opens up a world of exciting possibilities. By tapping into the untapped potential of this connectivity, you can transform your television into a larger-than-life display and take your entertainment experience to new heights. Imagine streaming your favorite movies, games, or even conducting video conferences with your loved ones on a screen bigger than ever before. The seamless integration of these two devices can enhance your productivity, entertainment, and connectivity, all in one go.
While the process of connecting your iPad to a television may seem complex, it is actually simpler than you might think. You don't need to be a tech expert or invest in expensive equipment to achieve this connection. With a few simple steps and the correct cable or wireless accessory, you can unlock the full potential of your iPad and witness the magic of its content come to life on the expansive screen of your television. So, let's dive into the world of iPad-to-television connectivity and explore the various methods and possibilities that await you.
Overview of Connecting iPad to TV

In today's digital age, there is a growing desire to expand the capabilities of our iPad devices beyond their standard functions. One way to do this is by connecting an iPad to a television, allowing for a larger screen experience and the ability to share content with others in a more immersive way. This article provides an overview of the various methods available to connect your iPad to a TV, exploring both wired and wireless options.
| Method | Description |
|---|---|
| HDMI connection | By utilizing an HDMI cable, users can physically connect their iPads to a TV, mirroring the iPad's display on the larger screen. This method offers high-quality video and audio output, making it ideal for watching videos, playing games, or presenting content. |
| VGA connection | For older televisions or projectors without HDMI ports, a VGA connection provides a solution. Users can connect their iPads to these devices using a VGA adapter, allowing for video output in resolutions suitable for presentations or basic multimedia consumption. |
| AirPlay mirroring | For a wireless solution, Apple's AirPlay technology enables users to mirror their iPad's screen to a compatible TV or media streaming device. This method requires both the iPad and the TV to be connected to the same Wi-Fi network, providing flexibility and convenience. |
| Chromecast | Google's Chromecast device offers another wireless option for connecting your iPad to a TV. By casting content from supported apps or mirroring the entire screen, users can enjoy a seamless streaming experience, enhancing their entertainment possibilities. |
Connecting an iPad to a TV opens up a world of possibilities. Whether you're looking to enjoy your favorite content on a larger screen, share presentations or photos with others, or simply enhance your overall viewing experience, there are various methods to suit your needs. From wired connections like HDMI and VGA to wireless solutions like AirPlay and Chromecast, the choice depends on your specific requirements and the equipment you have available. With the right setup, you can make the most out of your iPad and television combination.
Using an HDMI Cable to Link iPad and TV
One of the methods to connect your iPad to a television involves using an HDMI cable. This allows for seamless transmission of audio and video content from your iPad to the TV screen, enhancing the viewing experience.
To establish a connection, you will need an HDMI cable and an HDMI adapter that is compatible with your iPad model. The HDMI adapter can be plugged into the charging port of the iPad, while the HDMI cable connects the adapter to an available HDMI port on the television.
Once the physical connection is established, you may need to adjust the input source on your TV to the corresponding HDMI port. This allows the TV to recognize the iPad as a source and display its contents.
Using an HDMI cable to connect your iPad to a television offers several benefits. Firstly, it allows you to enjoy your favorite movies, TV shows, or presentations on a bigger screen, making it ideal for gatherings or sharing experiences with friends and family. Additionally, the HDMI connection ensures high-definition video and audio output, providing a clear and immersive viewing experience.
Furthermore, connecting your iPad to a TV using an HDMI cable enables you to showcase photos or videos from your device on a larger display, making it convenient for presentations or showing off your creative work. This method also allows you to mirror your iPad's screen, displaying exactly what you see on your tablet in real time on the TV screen.
| Advantages of Using HDMI Cable | Disadvantages of Using HDMI Cable |
|---|---|
|
|
In conclusion, using an HDMI cable provides a reliable and straightforward method to connect your iPad to a television, offering various advantages such as an enhanced viewing experience, larger screen size, high-definition output, and the ability to showcase content. While it requires additional equipment and may lack wireless capabilities, utilizing an HDMI cable can greatly enhance your multimedia consumption and presentation capabilities.
Connecting iPad to TV via Apple TV

Want to view your iPad content on a larger screen? Look no further than connecting your iPad to a television using Apple TV. By utilizing this wireless streaming device, you can effortlessly mirror your iPad's display and enjoy a more immersive viewing experience.
- Step 1: Make sure your iPad and Apple TV are connected to the same Wi-Fi network.
- Step 2: On your iPad, open the Control Center by swiping down from the top-right corner of the screen (or from the bottom-up, depending on your iOS version).
- Step 3: Tap the Screen Mirroring icon, which looks like a rectangle with a triangle at the bottom.
- Step 4: From the list of available devices, select your Apple TV.
- Step 5: After a brief connection process, your iPad's screen will be mirrored on your TV, allowing you to play videos, browse the internet, or enjoy apps on a larger display.
This seamless integration between your iPad and Apple TV offers a convenient way to share presentations, watch movies, or play games with friends and family. Whether you're enjoying multimedia content or showcasing work-related materials, connecting your iPad to TV via Apple TV ensures a visually enhanced experience.
Furthermore, with the ability to wirelessly stream content, you have the freedom to move around without the constraints of wires or cables. This makes Apple TV an ideal option for presentations in conference rooms or for creating a captivating home theater setup.
So, if you're looking to maximize your iPad usage and take advantage of its features on a larger screen, consider connecting it to a television via Apple TV. With just a few simple steps, you can unlock a world of entertainment and productivity possibilities.
Wireless Screen Mirroring from iPad to TV
Discover how to easily display the contents of your iPad on your television screen without any cables or complicated setups. Through the seamless integration of wireless technology, you can now mirror the screen of your iPad onto your TV effortlessly.
With the help of innovative wireless screen mirroring features, you can experience the convenience and versatility of displaying your favorite apps, videos, photos, and more from your iPad directly on the big screen of your television. Say goodbye to squinting at a small screen and embrace the immersive viewing experience that a larger display provides.
By utilizing wireless screen mirroring, you can effortlessly stream your media without the hassle of connecting cables or cords. Connect your iPad and television to the same Wi-Fi network, and with just a few simple steps, you can wirelessly mirror your iPad's screen onto your TV, bringing your content to life in a whole new way.
Not only does wireless screen mirroring eliminate the need for cables, but it also offers the flexibility to control your iPad's display from the comfort of your couch. Whether you're browsing through photos, watching videos, or playing games, you can easily navigate your iPad's interface using its touchscreen, while enjoying the mirrored content on the TV screen. This seamless integration provides a convenient and user-friendly experience for all your entertainment needs.
- Experience a hassle-free way to display your iPad's screen on your television
- No need for cables or complicated setups
- Stream your favorite apps, videos, and photos directly on the big screen
- Enjoy an immersive viewing experience with a larger display
- Control your iPad's display comfortably using its touchscreen
- Effortlessly navigate through all your entertainment content
Wireless screen mirroring from your iPad to your TV opens up a world of possibilities, allowing you to enjoy your favorite content on a bigger screen with ease. Say goodbye to the limitations of small displays and embrace the convenience and freedom that wireless technology brings.
Using a VGA Adapter to Link Your iPad to your TV

In this section, we will explore the method of utilizing a VGA adapter to establish a connection between your portable iPad device and the larger screen of your television set. This provides you with a means to display the content from your iPad on a bigger and more immersive platform.
By employing a VGA adapter, which is a physical connector that plugs into your iPad's charging port, you can transmit a video signal from your device to the television's VGA input port. This allows you to enjoy a wider view of your iPad's content, such as photos, videos, presentations, or even games.
The VGA adapter converts the digital video signal from your iPad into an analog format that is compatible with most television models equipped with a VGA input. However, it is important to verify that your television has a VGA input port before proceeding.
To establish the connection, follow these steps:
| Step 1: | Turn off both your television and iPad, and locate the VGA input port on your TV. |
| Step 2: | Connect one end of the VGA adapter to your iPad's charging port. |
| Step 3: | Connect the other end of the VGA adapter to the VGA input port on your television. |
| Step 4: | Turn on your television and select the appropriate VGA input source using the TV remote. |
| Step 5: | Power on your iPad and the contents of your device should now be displayed on the television screen. |
Once the connection is established, you can now enjoy a more immersive experience by viewing your iPad's content on a larger display. Keep in mind that the VGA adapter only transmits video signals, so separate audio connections may be required to ensure audio playback through your television's speakers.
Using a VGA adapter effectively expands the functionality of your iPad, allowing you to share and display your content on a grander scale, whether it be for entertainment, presentations, or simply a more engaging viewing experience.
Streaming Content from your iPad to your TV via Chromecast
In this section, we will explore the seamless method of streaming content from your iPad to your television using Chromecast. With the help of Chromecast, you can easily mirror your iPad screen or cast specific applications and media to your TV, providing a larger and more immersive viewing experience.
Here are the steps to follow in order to stream content from your iPad to your TV using Chromecast:
- Ensure that your iPad and Chromecast are connected to the same Wi-Fi network.
- Set up your Chromecast device by plugging it into the HDMI port of your television and following the on-screen instructions.
- Download and install the Google Home app from the App Store on your iPad.
- Open the Google Home app and tap on the "Devices" icon located at the bottom of the screen.
- Find your Chromecast device in the list of available devices and tap on it to connect.
- Once connected, return to the home screen of your iPad and swipe up from the bottom to access the Control Center.
- Tap on the "Screen Mirroring" icon, which resembles a rectangle with a triangle at the bottom.
- Select your Chromecast device from the list of available devices to start mirroring your iPad screen on your TV.
- To cast specific applications or media, open the desired app on your iPad.
- Look for the cast icon, usually represented by an image of a television or monitor, within the app's interface.
- Tap on the cast icon and select your Chromecast device to begin casting the content to your TV.
- Your iPad screen will now be mirrored or the specific content will be displayed on your television, allowing you to enjoy it on a bigger screen.
By following these steps, you can easily stream your favorite videos, movies, music, photos, and even games from your iPad to your television using Chromecast. Enhance your entertainment experience and enjoy a larger display for a more immersive viewing or gaming session.
Troubleshooting Common Issues in Connecting an iPad to a TV
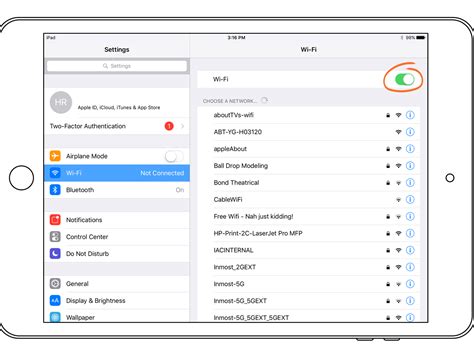
When attempting to link your iPad device to a television, various challenges may arise. This section aims to explore and address the frequent problems encountered during the process of establishing a connection between an iPad and a television. By identifying and resolving these issues, users can ensure a seamless and successful connection.
One common issue that users may encounter is a poor or unstable video quality when mirroring the iPad screen to a TV. This can result in a blurry or distorted image, making it difficult to fully enjoy multimedia content. To troubleshoot this problem, it is recommended to check the quality of the HDMI or VGA cable being used for the connection. Ensure that the cable is securely plugged into both the iPad and the television, as loose connections can contribute to poor video quality. If the issue persists, trying a different cable or using a different HDMI or VGA port on the television may provide a resolution.
Another issue that can occur is the lack of audio when connecting an iPad to a TV. This means that although the video is successfully displayed on the television, there is no accompanying sound. To address this problem, first, check that the audio output on the iPad is set to the desired source. This can be done by going to the iPad's settings and selecting the correct audio output option. Additionally, verify that the audio cables are securely connected to both the iPad and the television. If using a HDMI connection, ensure that the television's audio settings are correctly configured to receive audio from the HDMI source.
Some users may also face difficulties when their iPad fails to establish a connection with the television altogether. In such cases, it is advisable to restart both the iPad and the television, as this can often resolve connectivity issues. Checking for software updates on both devices is also recommended, as outdated software can potentially cause compatibility problems. If the problem persists, resetting the iPad's network settings or consulting the manufacturer's instructions for troubleshooting assistance may be necessary.
| Problem | Solution |
|---|---|
| Poor or unstable video quality | Check cables, ensure secure connections, try different cable/port |
| No audio | Check audio output settings on iPad, verify secure cable connections, configure television's audio settings |
| Inability to establish connection | Restart both devices, check for software updates, reset network settings, seek manufacturer's troubleshooting guidance |
FAQ
Can I connect my iPad to a TV using a HDMI cable?
Yes, you can connect your iPad to a TV using a HDMI cable. To do this, you will need an HDMI adapter that is compatible with your iPad model. Simply connect one end of the HDMI cable to the adapter and the other end to your TV, and then select the corresponding HDMI input on your television. Your iPad screen will then be mirrored on the TV.
Is it possible to connect an iPad to a TV wirelessly?
Yes, it is possible to connect an iPad to a TV wirelessly. One way to do this is by using Apple AirPlay. Make sure both your iPad and TV are connected to the same Wi-Fi network, and then swipe up from the bottom of your screen to access the Control Center. Tap on the AirPlay Mirroring option and select your TV from the list of available devices. Your iPad screen will now be wirelessly mirrored on the TV.
What other devices can I use to connect my iPad to a TV?
Aside from HDMI cables and Apple AirPlay, you can also use other devices such as Apple TV, Chromecast, or a streaming media player like Roku to connect your iPad to a TV. These devices often require a Wi-Fi connection and offer additional features like streaming apps and content.
Can I watch Netflix or YouTube on my TV using my iPad?
Yes, you can watch Netflix or YouTube on your TV using your iPad. Simply connect your iPad to your TV using one of the methods mentioned earlier, and then open the Netflix or YouTube app on your iPad. Play your desired video, and it will be displayed on the TV screen. You can use your iPad as a remote control to navigate and control playback.
Are there any limitations when connecting an iPad to a TV?
There are a few limitations when connecting an iPad to a TV. Firstly, not all iPad models have a HDMI port, so you will need an adapter to connect via HDMI. Additionally, some older TVs may not have HDMI inputs, so you may need to use an alternative connection method. Also, while streaming apps and content can be viewed on the TV, certain digital rights management (DRM) restrictions may limit the ability to mirror copyrighted content.
Can I connect my iPad to a television?
Yes, you can connect your iPad to a television using various methods depending on the TV model and iPad version. There are wired and wireless options available.




