
When it comes to enhancing your productivity and convenience, few tools are as essential as a wireless mouse for your portable devices. Whether you frequently use your Apple tablet for work, creative projects, or simply browsing the web, pairing it with a wireless mouse can significantly improve your overall user experience. In this article, we will guide you through the process of connecting a wireless mouse to your iPad, allowing you to navigate with ease and precision, without the hassle of tangled cables.
Step 1: Preparation
Before diving into the pairing process, it is vital to ensure that both your wireless mouse and iPad are fully charged. This will prevent any interruptions during the pairing procedure and guarantee optimal performance. Additionally, keep in mind that not all wireless mice are compatible with iPads, so make sure to check the device's manual or the manufacturer's website for compatibility information.
Step 2: Enable Bluetooth on Your iPad
To establish a wireless connection between your iPad and the mouse, you need to enable Bluetooth on your tablet. Head to the Settings app on your iPad, and in the Bluetooth section, toggle the switch to turn it on. Once activated, your iPad will start scanning for nearby Bluetooth devices.
Step 3: Enter Pairing Mode on the Mouse
Now that Bluetooth is enabled on your iPad, it's time to put your wireless mouse into pairing mode. This process varies depending on the brand and model of your mouse, but it typically involves pressing and holding a specific button or combination of buttons for a few seconds until the LED light on the mouse starts blinking rapidly. Refer to your mouse's manual or the manufacturer's website for detailed instructions.
By following these straightforward steps, you will be able to wirelessly connect a compatible mouse to your iPad quickly and effortlessly. Say goodbye to the limitations of your touch screen and enjoy the precision and convenience of a wireless mouse for all your iPad activities!
Ensure Compatibility with your iPad Model
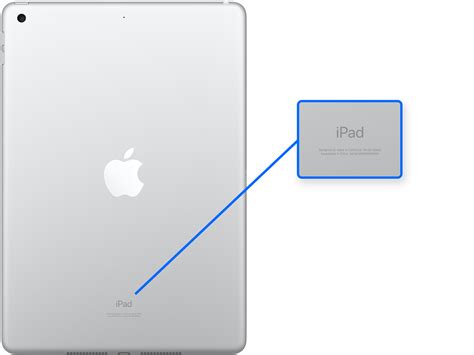
In order to seamlessly integrate a wireless mouse with your iPad, it is crucial to verify its compatibility with your specific iPad model. By doing so, you can avoid any potential frustrations or compatibility issues that may arise from using an incompatible mouse.
Check if your iPad model supports Bluetooth connectivity:
The first step is to determine whether your iPad model supports Bluetooth connectivity, as this is necessary for connecting a wireless mouse. Bluetooth technology enables the wireless communication between your iPad and the mouse, allowing for a smooth and wireless user experience.
Consult the user manual or official website:
Consult the user manual that came with your iPad or visit the official website of the manufacturer to find detailed information about compatible accessories. These resources often provide a list of supported devices, including wireless mice, ensuring that you can make an informed decision.
Search for compatibility information online:
Perform a quick search online using specific keywords, such as "iPad model name + wireless mouse compatibility," to find reliable sources that discuss which mice are compatible with your iPad model. Various technology forums and online communities can offer valuable insights and user experiences.
Note: The compatibility of wireless mice with different iPad models can vary due to hardware and software specifications. Therefore, it is paramount to check compatibility information specific to your iPad model before purchasing a wireless mouse.
Ensuring Compatibility with Your iPad
Before attempting to pair your input device with your tablet, it is essential to verify its compatibility to ensure a successful connection. It is crucial to confirm that your chosen device works seamlessly with your iPad, guaranteeing a smooth user experience without any technical issues.
- Research the Compatibility: Begin by researching the compatibility of your wireless peripheral with the specific model of your iPad. Different models may have varying compatibility requirements and connectivity options.
- Check the Connectivity Type: Determine the connectivity type supported by your wireless mouse and ensure that it is compatible with your iPad. Common connectivity options include Bluetooth, USB, or a dongle-based wireless connection.
- Read User Reviews: Consulting user reviews and forums can provide valuable insights from other users who have successfully connected a wireless mouse to their iPads. Look for experiences from individuals with a similar iPad model to yours, as they will share the most relevant information.
- Consider Manufacturer Recommendations: Review the manufacturer's website or product documentation for any specific recommendations or requirements regarding compatibility. They may provide a list of officially supported devices or additional steps to ensure compatibility.
- Software Requirements: Some wireless mice may require specific software or drivers to be installed on your iPad. Check the manufacturer's instructions or website for any necessary software updates or downloads.
By conducting thorough research, reviewing user experiences, and following manufacturer guidelines, you can ensure that your wireless mouse is compatible with your iPad, enabling you to establish a reliable and efficient connection.
Activate Bluetooth functionality on your Apple tablet
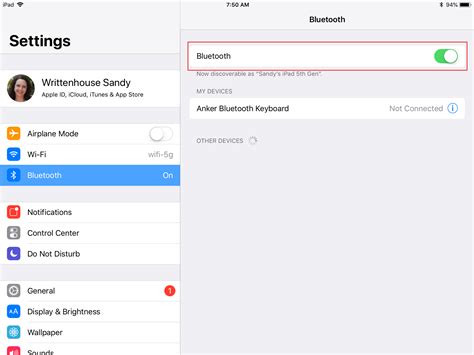
Enable the wireless communication feature on your iPad to establish a connection with compatible devices.
Step 1: Unlock your iPad by using the designated method and navigate to the home screen.
Step 2: Tap on the "Settings" app to access the device's configuration options.
Step 3: Within the Settings menu, locate the "Bluetooth" option and tap on it to enter the Bluetooth settings.
Step 4: Ensure that the Bluetooth toggle switch is in the "On" position. This indicates that Bluetooth is active and ready for pairing.
Step 5: It is also recommended to keep the iPad within a reasonable range of the wireless mouse for optimal connectivity.
Note: The specific steps to activate Bluetooth may vary slightly depending on your iPad model and the iOS version you are using.
Activate Pairing Mode for Your Wireless Cursor
In order to establish a connection between your handheld device and an external input device, you need to set your wireless cursor into a state that allows it to be discovered by other devices. This state is commonly referred to as "pairing mode." Pairing mode enables your cursor to search for and establish a secure connection with compatible devices within range.
Steps to Activate Pairing Mode:
- Power on your wireless cursor: Locate the power button on your cursor and ensure it is switched on. This may involve pressing and holding the power button for a few seconds until the cursor's indicator light illuminates.
- Access the pairing function: Different cursors have diverse methods to activate pairing mode. Typically, this involves pressing a designated button or a combination of buttons on the cursor. Refer to your cursor's user manual or manufacturer's website for specific instructions.
- Observe the cursor's indicator: Once you have triggered the pairing mode, pay attention to the cursor's indicator light. It might start flashing or change color to indicate that it is actively searching for available devices to connect to.
- Monitor your handheld device: With the cursor in pairing mode, navigate to the Bluetooth settings on your handheld device. Keep an eye out for the cursor's name or model appearing in the list of available devices. This indicates a successful connection between both devices.
By following these steps, you can successfully activate pairing mode on your wireless cursor, allowing you to easily connect it to your compatible handheld device without any hassle.
Note: It is essential to refer to your cursor's user manual for accurate instructions regarding pairing mode activation, as the specific process may vary depending on the brand and model.
Pairing your iPad with a Portable Cursor

Enhance your iPad experience by seamlessly linking your tablet with a wireless navigational device. By establishing a connection between your iPad and a portable cursor, you can effortlessly control your device without physical touch, enabling greater flexibility and convenience.
Test and Fine-tune Settings for Your Wireless Cursor
Once you've successfully established a connection between your handheld device and the input device, it's imperative to verify and optimize the functionality of your new wireless cursor. This section will guide you through the necessary steps to ensure that your cursor is functioning correctly and adjusted to your preferences.
Before getting into specifics, it's important to note that the settings and options available may vary depending on the model and brand of your wireless cursor. However, most wireless cursors offer common functionalities that can be tested and adjusted accordingly.
The first step in testing your wireless cursor is to navigate to the 'Settings' menu on your iPad. From there, locate the 'Accessibility' section and select 'Touch', 'Trackpad', or a similar option, depending on your device's interface.
Once you have accessed the appropriate menu, you will likely find a range of options to customize your cursor's behavior and appearance. Test each of these options to determine which settings suit your needs and preferences best.
For example, you may have the ability to adjust the cursor speed, sensitivity, or acceleration to regulate the cursor's movement across the screen. Additionally, you might be able to modify the cursor's size or color for improved visibility and ease of use.
Furthermore, explore any additional customization options provided by the wireless cursor software. Some cursors may offer advanced features such as programmable buttons, gestures, or multi-device connectivity, which can be tested and adjusted based on personal requirements.
| Test | Adjustment |
|---|---|
| Cursor speed | Modify the cursor's movement velocity |
| Cursor sensitivity | Change the cursor's responsiveness to touch or movement |
| Cursor acceleration | Enable or disable cursor acceleration |
| Cursor appearance | Optimize the cursor's size or color |
| Additional features | Explore and customize programmable buttons, gestures, multi-device connectivity |
By thoroughly testing and adjusting these settings, you can ensure that your wireless cursor provides a seamless and enhanced user experience on your iPad. Remember to save any changes made to the settings and experiment with them until you find the optimal configuration for your needs.
Best Mouse for iPad?
Best Mouse for iPad? by Mindy C 116,524 views 2 years ago 11 minutes, 16 seconds

FAQ
Can I connect a wireless mouse to my iPad?
Yes, you can connect a wireless mouse to your iPad. It is possible to use a Bluetooth mouse with the iPad, as long as it is compatible and properly configured.
How do I know if my wireless mouse is compatible with the iPad?
To check if your wireless mouse is compatible with the iPad, you can refer to the mouse's user manual or check the manufacturer's website for compatibility information. Generally, most Bluetooth mice should work with the iPad.
Do I need to install any additional software to connect a wireless mouse to my iPad?
In most cases, you do not need to install any additional software to connect a wireless mouse to your iPad. The iPad's built-in Bluetooth functionality should be sufficient to pair and use a compatible wireless mouse. However, it is always a good idea to check the instruction manual or the manufacturer's website for any specific requirements or recommendations.
Can I use a wireless mouse to replace the touch screen on my iPad?
No, connecting a wireless mouse to your iPad does not replace the touch screen functionality. The wireless mouse can be used as an alternative input method, providing a cursor for navigation and controlling certain actions, but you will still need to use the touch screen for most interactions with the iPad.
Can I connect a wireless mouse to my iPad?
Yes, you can connect a wireless mouse to your iPad. Apple introduced mouse support with the release of iPadOS 13, allowing you to connect a Bluetooth or USB mouse to your iPad and use it as an input device.
What wireless mice are compatible with the iPad?
The iPad is compatible with most Bluetooth wireless mice. Some popular options include the Apple Magic Mouse, Logitech MX Master, and Microsoft Surface Mouse. It's important to check the mouse's specifications to ensure compatibility with the iPad.




