In a world where technology is ever-evolving, our mobile devices have become an extension of ourselves. Tablets, like the popular iPad, have become indispensable tools for work, entertainment, and communication. With their sleek design and powerful functionalities, they have revolutionized the way we interact with digital content. But what if you could further expand the capabilities of your tablet by connecting it to other devices?
Today, we delve into the realm of connectivity, where the boundaries between devices are blurred, and user experiences are enhanced by seamless integration. While the focus is on the possibility of connecting a peripheral device to an iPad using a wired connection, we will not be discussing the ubiquitous USB cable or the charismatic white charging brick we have grown accustomed to. Instead, we embark on a journey of exploration to find alternative means of establishing a link between our esteemed tablet and an essential office companion – the printer.
Imagine the convenience of directly printing documents, photos, or any other digital content from your iPad without the need for complex cloud-based solutions or laboriously transferring files to a computer. With this in mind, we set out to uncover the potential methods that can allow the harmonious pairing of an iPad and a printer, enjoying the benefits of a wired connection. By venturing outside the realm of conventional cables, we hope to discover untapped opportunities that marry the two worlds seamlessly and create a more efficient workflow for iPad users.
Exploring the Possibility of Connecting a Printer to an iPad

Can you establish a physical connection between a printing device and an Apple tablet? In this section, we delve into the compatibility and potential methods of linking a printer and iPad, exploring the feasibility of such a connection.
Unveiling the Feasibility
Many users wonder whether it is possible to establish a direct physical connection between an iPad and a printer. Instead of relying solely on the device's wireless capabilities, some may seek the convenience and reliability of a USB connection.
Examining Compatibility
While Apple devices are renowned for their sleek design and intuitive user interface, the incorporation of USB ports on iPads sends mixed signals about compatibility with printers. Determining whether a printer can be physically connected to an iPad relies on a series of factors, such as the printer's capabilities, the iPad model, and software compatibility.
Exploring Alternative Options
In cases where direct USB connections are not available or practical, users can explore alternative methods to print from their iPads. This may include utilizing wireless printing options, such as AirPrint or third-party printing apps, that allow iPad users to seamlessly connect and print to compatible printers within their network.
Weighing the Benefits
Understanding the potential benefits of connecting a printer to an iPad can help users evaluate the necessity and practicality of such a connection. These can include enhanced convenience, increased productivity, and the ability to print documents, photos, or other materials directly from the iPad without the need for additional devices.
The Bottom Line
While the direct USB connection may not be available or universally compatible for linking a printer to an iPad, exploring alternative options provides users with the flexibility to print from their tablets seamlessly. By assessing individual needs, preferences, and printer compatibility, iPad users can determine the most suitable method to connect and print efficiently.
Understanding USB connections
In today's technology-driven world, understanding USB connections has become increasingly important. USB, or Universal Serial Bus, is a widely used industry standard for connecting various devices to computers or other devices. It provides a simple and standardized way to transfer data, power devices, and even connect peripherals like printers.
USB connections offer a reliable and versatile solution for connecting devices to enhance productivity and convenience. They can be found on a wide range of devices, such as computers, laptops, smartphones, tablets, and even gaming consoles. USB ports come in different shapes and sizes, with USB Type-A and USB Type-C being the most common varieties.
- USB Type-A: This is the traditional USB port that most people are familiar with. It has a rectangular shape and is commonly found on computers and laptops. It supports USB 2.0, USB 3.0, and USB 3.1 standards and can be used to connect printers or other peripherals.
- USB Type-C: This is the latest USB connector type, known for its reversible design and versatility. It has a small, oval shape and is found on many modern devices, including smartphones, tablets, and laptops. USB Type-C supports faster data transfer speeds and can also carry power, making it suitable for connecting printers to devices like iPads.
When it comes to connecting a printer to an iPad, using a USB connection is not the most common method. iPads generally rely on wireless or Bluetooth connections to communicate with printers. However, certain printers do support USB connectivity, allowing them to be physically connected to an iPad using a USB adapter.
By understanding USB connections, you can make informed choices when it comes to connecting devices and troubleshooting any connectivity issues that may arise. USB technology continues to evolve, with advancements like USB 4.0 promising even faster transfer speeds and improved functionalities. As such, staying updated and familiar with USB standards can greatly enhance your overall technology experience.
Printing options for iPads
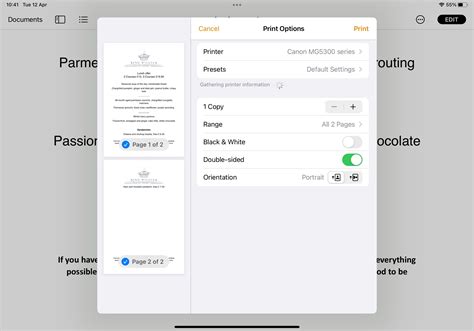
In today's technological world, the ability to print directly from our mobile devices has become increasingly important. For iPad users, the options for printing documents and photos have expanded, allowing for versatility in both personal and professional settings. This section explores the various printing options available to iPad users, highlighting the convenience and efficiency they bring to the table.
Wireless Printing:
iPads offer the convenience of wireless printing, allowing users to print documents and photos without the need for physical connections. This wireless capability enables users to send print jobs to compatible printers on the same network, providing a seamless printing experience. With this option, individuals can print effortlessly from their iPads, whether at home, in the office, or even on the go.
Cloud Printing:
Cloud printing has revolutionized the way we print documents, and iPads are no exception to this trend. By utilizing cloud-based printing services, iPad users can easily send print jobs to any compatible printer connected to the cloud. With the flexibility of accessing files and documents stored in the cloud, individuals can print important materials from anywhere, at any time. This option eliminates the need for physical connections or specific printer models, making printing a hassle-free process.
Third-Party Printing Apps:
For those seeking additional printing functionality, numerous third-party printing apps are available for iPads. These apps offer a wide range of features, such as enhanced print settings, advanced formatting options, and the ability to print from specific sources like email attachments or cloud storage services. These apps provide users with more control and customization over their printing experience, catering to different preferences and needs.
AirPrint:
AirPrint is a built-in feature on iPads, designed specifically for seamless printing. With AirPrint-compatible printers, iPad users can easily print documents and photos with just a few taps on their device. This feature eliminates the need for installing additional software or drivers, streamlining the printing process. AirPrint ensures that iPads and printers work together effortlessly, providing a reliable and efficient printing solution.
Conclusion:
In conclusion, iPads offer a range of printing options that enable users to print documents and photos conveniently and efficiently. Whether it be through wireless printing, cloud printing, third-party apps, or the built-in AirPrint feature, iPad users can print with ease, without the need for physical connections or complex setup procedures. These printing options empower individuals to make the most out of their iPads, enhancing productivity and flexibility in various settings.
Connecting a printer using AirPrint
One convenient way to establish a connection between a printer and an iPad is through the use of AirPrint technology. Instead of relying on a traditional USB connection, AirPrint enables wireless printing directly from an iPad to a compatible printer.
- Ensure that both the printer and the iPad are connected to the same Wi-Fi network.
- Check if the printer supports AirPrint. Many newer printer models are compatible with this technology, allowing for easy setup and printing.
- Open the document, photo, or file you wish to print on your iPad.
- Tap the share button, usually indicated by an arrow or a box with an upward-pointing arrow.
- Scroll through the options and select "Print."
- A list of available printers will appear. Tap on the desired printer.
- Adjust any necessary settings, such as the number of copies or the page range.
- Tap "Print" to initiate the printing process. The document will be sent wirelessly to the selected printer.
Using AirPrint to connect a printer to an iPad eliminates the need for a physical USB connection and provides a more convenient and flexible printing experience. With just a few simple steps, documents, photos, and files can be printed directly from an iPad to a compatible printer, enhancing productivity and convenience for users.
Exploring wireless printing solutions

As technology continues to advance, the need for efficient and convenient printing solutions has become increasingly important. In today's world, where mobile devices like tablets have become an integral part of our daily lives, finding ways to connect and print wirelessly has become a necessity. This section aims to explore the various wireless printing solutions available, highlighting their benefits and discussing their compatibility with different devices.
| Wireless Printing Solution | Description | Compatibility |
| Wi-Fi Printing | Wi-Fi printing allows users to send print jobs wirelessly to a compatible printer, eliminating the need for any physical connections. | Compatible with a wide range of devices, including tablets, smartphones, and computers. |
| Bluetooth Printing | Bluetooth printing enables users to establish a wireless connection between their devices and a Bluetooth-enabled printer, allowing for convenient printing on the go. | Suitable for devices equipped with Bluetooth capabilities, including smartphones and tablets. |
| Cloud Printing | Cloud printing provides users with the ability to send print jobs to a printer from anywhere, as long as both the device and printer are connected to the internet and linked to a cloud printing service. | Compatible with a wide range of devices, including tablets, smartphones, and computers, as long as they have internet access. |
| NFC Printing | NFC printing allows users to print by simply tapping their NFC-enabled device on a compatible printer, establishing a seamless connection. | Compatible with NFC-enabled devices, which are becoming increasingly common in smartphones and tablets. |
These are just a few examples of the wireless printing solutions available in the market today. Each solution offers its own set of advantages and compatibility options, allowing users to choose the one that best suits their needs and devices. By exploring these wireless printing solutions, users can enjoy the convenience of printing without the need for physical connections, bringing efficiency and flexibility to their printing needs.
Exploring the Possibilities of Printing with a USB Adapter
When it comes to enhancing the functionality of your iPad, the use of a USB adapter has proven to be a game-changer. This article delves into the nuances of utilizing a USB adapter for printing, highlighting the advantages and potential challenges that may arise.
Connecting external devices to your iPad has become more accessible and convenient with the availability of USB adapters. These adapters serve as a bridge between your iPad and various peripherals, opening up a world of possibilities.
One of the most sought-after uses of USB adapters for iPad owners is printing. Traditionally, printing directly from an iPad has been limited to wireless options or dedicated apps. However, with the help of a USB adapter, the realm of printing options expands significantly.
By connecting a USB adapter to your iPad, you can establish a physical connection between the device and a compatible printer. This allows for more seamless and direct printing, eliminating the need for wireless networks or relying on third-party apps.
It is important to note that not all printers are compatible with direct USB connections to an iPad. However, many modern printers offer USB connectivity options, enabling straightforward integration with your iPad through the adapter.
Utilizing a USB adapter for printing brings numerous benefits, including increased printing speed, improved reliability, and enhanced control over print settings. Additionally, it provides a practical solution for those who prefer a wired connection or have limited access to wireless networks.
While the concept of printing via a USB adapter may seem straightforward, compatibility issues and technical considerations may arise. It is essential to familiarize yourself with the specific requirements of your printer and iPad model, as well as any potential limitations posed by the USB adapter.
In conclusion, the use of a USB adapter for printing offers iPad users a valuable alternative to wireless printing options. By enabling a direct physical connection between the iPad and a compatible printer, it opens up opportunities for faster, more reliable, and tailored printing experiences. However, it is crucial to ensure compatibility and understand any limitations that may arise when utilizing a USB adapter for printing purposes.
Troubleshooting common connectivity issues with a printer
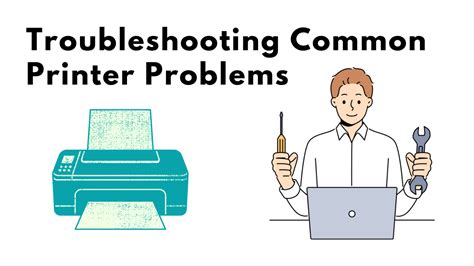
When it comes to connecting a printer to your iPad using a USB cable, there can be various issues that may arise. This section aims to provide troubleshooting tips for addressing common problems that users may encounter while attempting to establish a connection between their iPad and the printer.
| Connection Issue | Troubleshooting Steps |
| The printer is not recognized by the iPad. |
|
| The printer is recognized, but printing does not initiate. |
|
| Printouts appear distorted or incomplete. |
|
| The printer intermittently disconnects during printing. |
|
By following these troubleshooting steps, users can address common connectivity issues and establish a successful connection between their iPad and the printer, enabling them to effortlessly print their documents and files.
How to Setup iPad With Any Epson EcoTank Printer
How to Setup iPad With Any Epson EcoTank Printer by Printer Insider 5,559 views 4 months ago 6 minutes, 1 second
FAQ
Can I connect any printer to an iPad using a USB cable?
No, not all printers can be connected to an iPad via USB. Only certain printers that support USB connectivity and have compatible drivers can be connected to an iPad using a USB cable.
How do I know if my printer is compatible with an iPad for USB connection?
You can check the printer's specifications or user manual to see if it supports USB connectivity and has compatible drivers for the iPad. Additionally, you can visit the manufacturer's website or contact their customer support for more information on printer compatibility with iPad.
What are the alternative ways to connect a printer to an iPad if it doesn't support USB connection?
If your printer doesn't support USB connection to an iPad, you can try using a wireless connection method such as Wi-Fi or Bluetooth. Many modern printers offer wireless printing options that are compatible with iPads.
Does connecting a printer to an iPad via USB require any additional software or apps?
It depends on the specific printer and iPad model. Some printers may require you to install a manufacturer-provided app or printer-specific software on your iPad to establish a USB connection. However, many printers have built-in capabilities and may not require any additional software.
Can I print directly from my iPad to a connected USB printer?
Yes, once you have successfully connected a compatible printer to your iPad via USB, you can print directly from your iPad. You can send print commands from various apps or use the printing option available in the sharing menu of your iPad to print documents, photos, or other content.
Is it possible to connect a USB printer to an iPad?
No, a direct USB connection between a printer and an iPad is not possible. iPads do not have a USB port that can be used to connect external devices like printers.
How can I print from an iPad if it doesn't have a USB port?
To print from an iPad, you can use wireless printing methods. Most printers nowadays offer support for wireless printing technologies such as AirPrint. Make sure your printer is connected to the same Wi-Fi network as your iPad and then select the document you want to print and choose the printer from the available options in the Print menu.




