Introducing a new era in the realm of user experience, this article dives into the intriguing realm of seamlessly connecting the cutting-edge technology of a popular tablet with a wireless companion. Unveiling the possibilities that lie within, we embark on a journey that unveils potential connectivity between an innovative touchscreen device and a wirelessly-operated peripheral input device.
Delving into the realm of possibility, we explore the potential for a harmonious union between a renowned multifunctional tablet and an enchanting, wireless pointer device. This captivating exploration aims to shed light on whether these two remarkable creations can indeed converge, enabling users to experience a whole new level of interaction and convenience.
As we unfold the realm of possibilities, we are confronted with the fascinating question of whether these distinct entities can intertwine and harmonize. With deep curiosity, we traverse the vast landscape of technology, hunting for clues that will unveil the secrets of connecting these renowned creations. Prepare to be captivated as we unravel the enigma behind the compatibility between the astonishing touchscreen tablet and the mesmerizing wireless input companion.
Compatibility of Magic Mouse with iPad
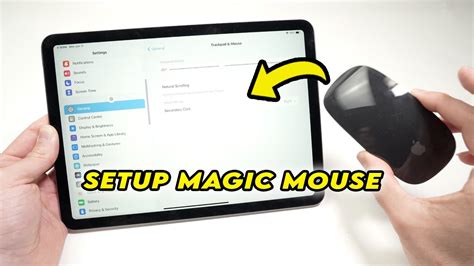
In this section, we will explore the ability of the popular Magic Mouse to seamlessly work with your iPad. We will delve into the harmonious relationship between these two devices, highlighting their compatibility and the benefits that arise from this partnership.
When it comes to the interaction between the acclaimed Magic Mouse and your iPad, there is a strong affinity, resulting in a smooth and efficient user experience. The Magic Mouse, with its innovative design and advanced features, complements the intuitive nature of the iPad, ensuring a seamless integration of hardware and software.
Thanks to its versatility, the Magic Mouse brings a new level of functionality to your iPad. Its wireless connection capability allows you to effortlessly navigate and control your device, providing a desktop-like experience on your portable tablet. The Magic Mouse acts as an extension of your fingers, enhancing precision and responsiveness for tasks such as browsing, editing documents, and creating digital art.
The compatibility between the Magic Mouse and iPad goes beyond basic functionality. Apple's dedication to user experience means that the Magic Mouse is specifically designed to take full advantage of the iPad's features and gestures. The Magic Mouse seamlessly integrates with the iPad's Multi-Touch gestures, allowing you to navigate, scroll, and zoom with ease.
Moreover, the Magic Mouse ensures a wireless and clutter-free workspace, as it connects to your iPad effortlessly via Bluetooth. With its ergonomic design and sleek appearance, the Magic Mouse not only enhances your productivity but also adds a touch of sophistication to your iPad setup.
In conclusion, the compatibility between the Magic Mouse and iPad provides users with a seamless and enhanced experience. The Magic Mouse's advanced features, wireless connectivity, and compatibility with iPad gestures make it a valuable accessory for those seeking to optimize their iPad usage. Whether you are a casual user, a creative professional, or a businessperson, the Magic Mouse and iPad partnership opens up a world of possibilities.
Advantages of Pairing Magic Mouse with an Apple Tablet
When it comes to enhancing the functionality and productivity of your Apple tablet device, the Magic Mouse offers a unique and efficient solution. By combining the innovative features of the Magic Mouse with the portability and versatility of your iPad, you can unlock a wide range of benefits that will revolutionize your mobile computing experience.
Enhanced Productivity:
By utilizing the Magic Mouse's advanced functionality, such as multi-touch gestures and customizable buttons, you can navigate through documents, web pages, and apps on your iPad with improved efficiency and precision. The seamless integration of the Magic Mouse with your iPad empowers you to accomplish tasks faster and more effortlessly, whether you're editing documents, designing artwork, or simply browsing the internet.
Improved Ergonomics:
The Magic Mouse's ergonomic design ensures a comfortable and natural hand position during usage, reducing the strain on your hand and wrist. The sleek and minimalistic form factor of the mouse allows for a smooth gliding experience, enabling precise cursor control and minimizing fatigue during long working sessions. Pairing the Magic Mouse with your iPad enhances the overall ergonomics of your mobile workstation, promoting a healthier and more comfortable computing experience.
Seamless Accessibility:
With the Magic Mouse connected to your iPad, you can effortlessly access various functions and features of your tablet via intuitive gestures. The ability to quickly switch between apps, scroll through pages, and navigate menus becomes effortless and intuitive, providing a seamless and convenient user experience. This accessibility advantage allows for a more streamlined and efficient workflow, enabling you to focus on your tasks without interruptions or distractions.
Wireless Freedom:
By utilizing Bluetooth technology, the Magic Mouse provides a wireless connection to your iPad, eliminating the need for cumbersome cables and connectors. This wireless freedom allows you to move around your workspace without restrictions, providing a flexible and clutter-free environment. Whether you're working in a coffee shop, traveling, or simply lounging on your couch, the Magic Mouse offers the convenience of wireless connectivity, ensuring you can work and play wherever you go.
Stylish and Modern Design:
In addition to its functional benefits, the Magic Mouse's sleek and elegant design adds a touch of sophistication to your iPad setup. With its seamless aluminum body and minimalistic aesthetic, the Magic Mouse complements the sleek design language of your iPad, creating a visually appealing and cohesive desk setup. The combination of style and functionality makes the Magic Mouse an ideal accessory for those who value both aesthetics and performance.
In conclusion, pairing the Magic Mouse with your Apple tablet provides numerous advantages, including enhanced productivity, improved ergonomics, seamless accessibility, wireless freedom, and a stylish design. By embracing this powerful combination, you can transform your iPad into a versatile and efficient mobile workstation, elevating your computing experience to new heights.
Simple Steps to Link the Magic Mouse with Your iPad

In this section, we will outline the straightforward procedure of pairing your iPad with a wireless mouse, allowing you to enjoy an enhanced navigation experience.
- Make sure your Magic Mouse has batteries and is turned on. Verify that your iPad's Bluetooth function is enabled to establish a connection seamlessly.
- On your iPad, navigate to the "Settings" application, typically represented by a gear icon, and tap on it to proceed.
- Within the settings menu, locate the "Bluetooth" option. It is usually identifiable by its Bluetooth symbol and can be found towards the top of the list.
- Enable Bluetooth by toggling the switch to the on position. This action will prompt your iPad to search for nearby Bluetooth devices.
- On your Magic Mouse, locate the power button, press and hold it until the LED light starts blinking. This action activates the discovery mode, enabling the iPad to recognize the mouse.
- Back on your iPad, under the Bluetooth menu, select the Magic Mouse from the available list of devices. The iPad may display the mouse's name or a generic identifier.
- Upon selecting the Magic Mouse, a pairing request may appear on your iPad's screen. Accept the request to establish a secure and stable connection between the two devices.
- If prompted, enter a passcode on your iPad to complete the pairing process. The passcode may be provided with the Magic Mouse's documentation or use the default passcode "0000" if applicable.
- Once the pairing process is successfully completed, your iPad will display a confirmation message, indicating that the Magic Mouse is now connected and ready for use.
Congratulations! You have successfully connected your wireless Magic Mouse to your iPad, opening up new possibilities for effortless navigation and precise control.
Troubleshooting Bluetooth Pairing Issues
When attempting to connect your iPad with a wireless pointing device, such as the Magic Mouse, you may encounter certain challenges. In this section, we will outline some common issues that can arise during the Bluetooth pairing process and provide troubleshooting tips to help you overcome them.
- Device Recognition
- Bluetooth Connectivity
- Multiple Pairing Attempts
- Driver Compatibility
- Resetting Bluetooth Settings
If your iPad fails to recognize the wireless pointing device, it could be due to a variety of reasons. First, ensure that the device is in pairing mode and has sufficient battery power. Additionally, verify that the wireless pointing device is compatible with the iPad's Bluetooth capabilities.
If you are experiencing intermittent or unstable Bluetooth connectivity, there are a few steps you can take to address the issue. Begin by turning off Bluetooth on both devices and then turning it back on. If the problem persists, try bringing the iPad and the wireless pointing device closer together to improve the signal strength.
It is not uncommon to encounter difficulties when attempting to pair multiple devices simultaneously. If you are encountering issues, try unpairing any previously connected devices and then proceed with pairing the desired wireless pointing device. This will ensure that there are no conflicting connections.
In some cases, compatibility issues between the iPad and the wireless pointing device's drivers can result in pairing problems. Ensure that both devices have the latest firmware updates installed. It may also be helpful to visit the manufacturer's website to check for any specific driver updates or compatibility guidelines.
If you have exhausted all other troubleshooting options and are still unable to successfully pair your iPad with the wireless pointing device, you may need to reset your Bluetooth settings. This can be done by navigating to the Bluetooth settings menu in your iPad's general settings and selecting the option to "Reset Bluetooth Settings."
By following these troubleshooting tips, you can overcome common Bluetooth pairing issues and enhance your experience when connecting your iPad to a wireless pointing device like the Magic Mouse.
Exploring Alternative Options for iPad Users

In this section, we will explore different alternatives for enhancing the user experience on your iPad, offering a variety of options beyond the familiar Magic Mouse.
Trackpads
If you are looking for a different way to interact with your iPad, trackpads can provide a seamless experience. With their touch-sensitive surfaces, trackpads allow you to navigate through your device effortlessly and control various functions. They offer an alternative to traditional mouse usage, bringing a whole new level of precision and convenience.
Stylus Pens
For those who prefer a more hands-on approach, stylus pens offer an excellent alternative to traditional mouse input. With their fine tips and pressure sensitivity, stylus pens enable precise drawing, note-taking, and even navigation, making them an ideal choice for artists, designers, and students. Their versatility and precision bring a unique experience to your iPad usage.
Bluetooth Keyboards
If you need to get some serious work done on your iPad, consider using a Bluetooth keyboard. With a full-sized layout and tactile keys, Bluetooth keyboards provide a laptop-like typing experience, enabling faster and more efficient text input. They offer a practical alternative to the Magic Mouse, allowing you to focus on productivity tasks without compromising comfort or functionality.
Game Controllers
For avid gamers, game controllers can significantly enhance the gaming experience on your iPad. With their ergonomic designs and precise controls, game controllers offer a more immersive and enjoyable gameplay experience. Whether you're into racing games, action adventures, or classic arcade titles, a game controller can be a worthy alternative to the Magic Mouse for gaming purposes on your iPad.
Voice Control
Alternatively, if you are seeking a hands-free option, voice control can be a game-changer. With the advancements in voice recognition technology, you can use voice commands to interact with your iPad, perform tasks, and navigate through various applications. Voice control offers a unique and convenient alternative to traditional input methods, eliminating the need for a physical device like the Magic Mouse.
In conclusion, the options mentioned above present alternative ways for iPad users to enhance their overall experience without relying solely on the Magic Mouse. Whether you choose to explore trackpads, stylus pens, Bluetooth keyboards, game controllers, or voice control, each alternative brings its distinct advantages and characteristics, catering to different preferences and needs.
Differences between the First and Second Generation of Apple's Computer Mouse
When examining the first and second iterations of Apple's computer mouse, it becomes evident that there are notable distinctions between the two models. While both are designed to provide users with a seamless and efficient experience, each version carries its own unique set of features and improvements.
Physical Design: The physical appearance of the Magic Mouse 1 remains similar to its predecessor, featuring a sleek, ergonomic shape that fits comfortably in the hand. However, the Magic Mouse 2 showcases a slightly modified design, with a lower profile and a more streamlined appearance. Additionally, the second generation of the mouse eliminates the requirement of batteries, as it is rechargeable through a lightning port located at the bottom of the device.
Connectivity: In terms of connectivity, the first-generation Magic Mouse utilized Bluetooth technology, allowing users to effortlessly pair it with a variety of Apple devices. Conversely, the Magic Mouse 2 offers an enhanced Bluetooth connection, ensuring a more stable and reliable wireless connection between the mouse and the user's device.
Gesture Recognition: One of the standout features of the Magic Mouse series is its gesture recognition capabilities, which make navigation and control more intuitive. While the first-generation Magic Mouse introduced multi-touch gestures to Apple's mouse ecosystem, the Magic Mouse 2 takes it to the next level. The second-generation model provides users with an even more extensive range of gestures, allowing for enhanced functionality and customization.
Performance and Battery Life: Although both iterations of the Magic Mouse deliver impressive performance, the Magic Mouse 2 offers notable improvements in terms of battery life and charging efficiency. With its built-in rechargeable battery, the second-generation mouse provides users with extended usage times while minimizing the need for frequent recharging.
In conclusion, while both the Magic Mouse 1 and Magic Mouse 2 offer a similar user experience, the second-generation model provides several advancements in terms of design, connectivity, gesture recognition, and battery life. These improvements undoubtedly enhance the overall usability and functionality of Apple's computer mouse, making it a valuable accessory for iPad users seeking a more seamless and efficient computing experience.
Customizing Settings for Your Wireless Device
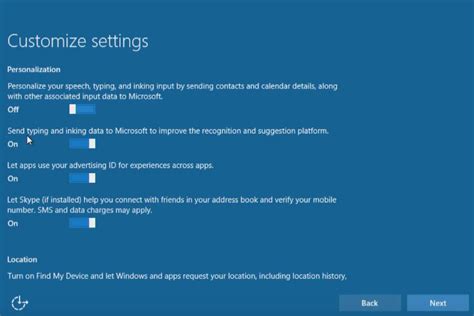
Enhance your user experience with your wireless device by customizing its settings according to your preferences and needs. This article provides a comprehensive guide on how to personalize the settings of your wireless input device, eliminating the need for generic default options.
The customization options available for your wireless device allow you to tailor its performance to suit your specific requirements. By adjusting settings like sensitivity, scroll direction, and button functionality, you can optimize your device's capabilities and make it a seamless extension of your digital workflow.
Take advantage of the various advanced settings offered by your wireless device to enhance your productivity. You can configure gesture settings to easily switch between apps or perform specific actions with a simple swipe or tap. By defining gestures that align with your workflow, you can save valuable time and streamline your tasks.
Furthermore, you have the option to customize button functions on your wireless device, enabling you to assign different actions to each button for quick access to frequently used commands or shortcuts. This level of personalization allows you to maximize efficiency and multitask with ease.
Remember to regularly explore the settings of your wireless device to discover additional customization options that may enhance your overall user experience. Experiment with different adjustments until you find the perfect settings that cater to your unique preferences and make your iPad and wireless device combination a powerful tool for your digital endeavors.
Is it worth investing in a Magical Wireless Accessory for your Apple Gadget?
When it comes to enhancing the functionality of your portable Apple device, it's only natural to question the value and utility of additional accessories. Among the vast selection of compatible peripherals, the Magical Wireless Accessory often stands out as a coveted choice for Apple enthusiasts. But is it truly worth the investment for your iPad?
- Enhanced Productivity: One of the main advantages of equipping your iPad with a Magical Wireless Accessory is the potential improvement in productivity. With simplified navigation and a wide range of customizable gestures, this accessory offers a seamless user experience. Whether you're browsing the web, editing documents, or creating digital artwork, the ease of use provided by the Magical Wireless Accessory can significantly enhance your productivity.
- Precision and Control: The Magical Wireless Accessory boasts impressive precision and control capabilities, making it an ideal choice for tasks that require detailed movements. With its ergonomic design and smooth tracking, this accessory can provide a more natural and precise input method than the traditional touch screen. This level of control can be particularly beneficial for graphic designers, photo editors, or anyone who seeks accuracy in their work.
- Seamless Connectivity: Additionally, the Magical Wireless Accessory offers seamless connectivity with your iPad, eliminating the hassle of cables. By utilizing the built-in Bluetooth technology, you can effortlessly pair your Apple device with the accessory, allowing for a wireless and clutter-free experience. Say goodbye to tangled wires and welcome the convenience of wireless connectivity.
- Stylish and Compact Design: Apart from its functionality, the Magical Wireless Accessory also boasts a sleek and compact design that complements your iPad. With its minimalist aesthetic and impressive build quality, this accessory can add a touch of elegance to your portable setup. Its small size also makes it highly portable, allowing you to easily carry it around and use it wherever you go.
In conclusion, the Magical Wireless Accessory offers a range of benefits and features that can enhance your iPad experience. From improved productivity and precision to seamless connectivity and stylish design, it presents a compelling case for investing in this Apple accessory. However, the decision ultimately boils down to your specific needs and preferences. If you value enhanced functionality and enjoy the convenience of a wireless input method, the Magical Wireless Accessory may be a worthwhile investment for your iPad.
FAQ
Is it possible to connect an iPad to a Magic Mouse?
Yes, it is possible to connect an iPad to a Magic Mouse. The iPad supports external devices such as a Magic Mouse, allowing you to navigate and control the device using the mouse instead of the touchscreen.
How do I connect a Magic Mouse to my iPad?
To connect a Magic Mouse to your iPad, go to the Settings app and then select "Bluetooth". Make sure your Magic Mouse is turned on and in "Discoverable" mode. Your iPad will search for available devices, and when it detects the Magic Mouse, tap on it to initiate the pairing process. Once connected, you can start using the Magic Mouse to control your iPad.
Which iPad models are compatible with the Magic Mouse?
The Magic Mouse is compatible with certain iPad models, specifically the ones running on iPadOS 13 or later. This includes iPad Pro, iPad Air (3rd generation), iPad (6th generation) or later, and iPad mini (5th generation) or later. It's important to ensure that your iPad is updated to the latest operating system version to ensure compatibility.
What are the benefits of connecting a Magic Mouse to my iPad?
Connecting a Magic Mouse to your iPad can enhance your productivity and ease of use. It provides a more precise and comfortable way of navigating your iPad, especially when working on tasks that require precision. It can also reduce finger strain and make certain tasks, such as editing documents or browsing the web, more efficient.
Can I use the Magic Mouse with third-party apps on my iPad?
Yes, you can use the Magic Mouse with many third-party apps on your iPad. However, it's important to note that the level of compatibility may vary depending on the app. Most apps that support external accessories and have built-in mouse support will work seamlessly with the Magic Mouse. It's always recommended to check the app's compatibility or review the app's settings to enable mouse support if needed.
Can I connect my iPad to a Magic Mouse?
Yes, you can connect your iPad to a Magic Mouse. The latest iPad models with iPadOS 13.4 or later support mouse connectivity.




