In the ever-evolving landscape of modern technology, the seamless integration of devices has become an essential aspect of everyday life. With each passing year, our reliance on portable gadgets like tablets has intensified, triggering a desire for expanded functionality. And amidst this quest for versatility, one question has arisen: Is it possible to establish a connection between a thumb drive and an iPad?
Such an inquiry delves into the realms of compatibility, exploring the boundaries of what can synchronize with the iconic tablet from Apple. The allure of connecting an external storage device to an iPad lies in the potential to augment its memory and transcend the limitations of local storage. However, the intricate ecosystem of Apple devices and proprietary software infrastructure has traditionally posed obstacles to such a union.
Yet, beneath the surface of this seemingly insurmountable challenge, a glimmer of hope remains. As technology advances at an astonishing pace, various ingenious workarounds have emerged, offering glimpses into the realm of possibility. Whether it manifests in the form of wireless solutions, specialized adaptors, or creative third-party applications, the world of iPad external storage connections has experienced a gradual evolution.
Understanding USB Compatibility with Apple's Devices
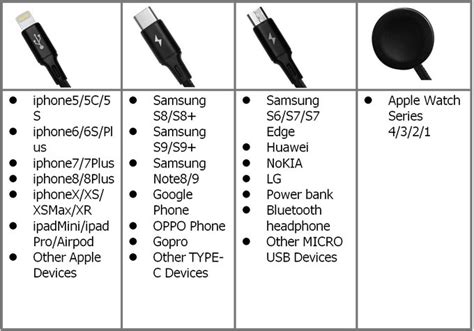
In the realm of device compatibility, understanding the intricacies of USB connectivity with Apple's devices is crucial for seamless integration and efficient data transfer. Apple's devices, including iPads, exhibit specific USB compatibility features, which play a vital role in determining their ability to connect with various external storage devices and peripherals. This section aims to provide a comprehensive understanding of USB compatibility, shedding light on the factors that influence connectivity and the compatibility issues users may encounter.
USB Compatibility Factors
In the world of technology, USB (Universal Serial Bus) has become the standard for connecting external devices to computers and mobile devices. Apple's devices, like iPads, incorporate USB technology but possess certain unique characteristics that distinguish them from other devices. These characteristics, such as the Lightning connector and the operating system, contribute to the USB compatibility landscape.
The Lightning Connector: Apple's Lightning connector, introduced in 2012, revolutionized the way Apple's devices connected to external devices. It replaced the 30-pin dock connector and offered a slimmer design with enhanced functionality. Consequently, USB compatibility with Apple's devices requires the appropriate Lightning to USB adapter or cable.
Operating System Considerations: The operating system running on Apple's devices also influences USB compatibility. Updates to iOS, Apple's mobile operating system, may introduce changes to USB functionality, adding new features or enhancing compatibility with specific devices.
Compatibility Issues
While Apple's devices generally offer reliable USB connectivity options, compatibility issues can arise when attempting to connect certain external devices. These issues can include:
Power Requirements: Some external devices, such as external hard drives or high-powered peripherals, may require more power than the iPad can provide via USB. In such cases, additional power sources, such as powered USB hubs, may be necessary for successful connectivity.
Different USB Standards: USB standards evolve over time, with each new iteration offering faster data transfer speeds and improved power delivery capabilities. It is important to verify the USB standard supported by both the iPad and the external device to ensure compatibility and optimal performance.
File System Compatibility: Apple's devices use the APFS (Apple File System) or HFS+ (Mac OS Extended) file systems, which may not be natively compatible with certain external storage devices formatted with NTFS, FAT32, or exFAT file systems. However, there are third-party apps and solutions available to bridge this compatibility gap.
Conclusion
Understanding USB compatibility is essential for ensuring seamless connectivity between Apple's devices, such as iPads, and external storage devices or peripherals. By considering the unique characteristics of Apple's devices, such as the Lightning connector and the impact of operating system updates, users can navigate the realm of USB connectivity more effectively. Being aware of potential compatibility issues, such as power requirements, USB standards, and file system compatibility, empowers users to make informed decisions and find suitable solutions for their USB connectivity needs.
Exploring the Limitations of iPad's Native USB Support
In this section, we delve into the boundaries and constraints surrounding the native USB support offered by iPads. While iPads have evolved to become powerful devices, their compatibility with external storage devices, such as flash drives, is not without its limitations.
One of the main challenges users encounter when attempting to connect a flash drive to their iPad is the absence of a traditional USB port. Unlike laptops or desktop computers, which often have USB-A ports, iPads rely on the newer USB-C or Lightning connectors. The choice of connector may vary depending on the specific iPad model. Consequently, this discrepancy in port types can pose constraints when attempting to connect a flash drive.
Furthermore, Apple has implemented strict restrictions and limitations on the types of external devices that can be connected to an iPad. While most flash drives are supported on desktop computers and laptops without any additional actions, iPads often require external storage devices to be formatted in a specific file system, such as FAT32 or exFAT, in order to be recognized. This not only limits the range of compatible flash drives but also requires users to ensure their drives are formatted correctly before attempting to connect them to their iPad.
In addition, even when a compatible flash drive is successfully connected to an iPad, the native USB support may still impose limitations on the device's functionality. iPads often provide read-only access to external storage devices, restricting the ability to write, modify, or delete files directly on the flash drive. While certain apps and workarounds may enable limited write capabilities, this remains a significant limitation for users who require full control over their external files.
It is important for iPad users to be aware of these limitations and consider alternative methods or accessories, such as wireless storage solutions or specialized iPad-compatible flash drives, to overcome the inherent constraints of the native USB support. By exploring these limitations and seeking alternative solutions, users can optimize their iPad's storage capabilities and enhance their overall productivity.
Alternative Methods: Wireless File Transfers

Exploring other means of exchanging data between devices wirelessly can offer convenient solutions beyond the traditional use of flash drives or directly connecting to an iPad. These alternative methods utilize wireless technologies to transfer files, eliminating the need for physical connections and expanding the possibilities for sharing and accessing data.
| Method | Description |
|---|---|
| Cloud Storage Services | Using cloud storage services allows you to upload your files to a remote server and access them from any device with an internet connection. Popular services include Google Drive, Dropbox, and iCloud. By storing your files in the cloud, you can easily transfer them wirelessly between your iPad and other devices. |
| File Transfer Apps | Various apps are available that enable wireless file transfers between devices. These apps create a local network or use Bluetooth technology to establish a connection. Apps such as AirDrop, ShareIt, and Xender facilitate quick and easy file sharing between an iPad and other compatible devices without the need for cables or flash drives. |
| Wireless External Hard Drives | Wireless external hard drives are portable storage devices that provide Wi-Fi connectivity. These devices create their own wireless network, allowing you to access files stored on the hard drive from your iPad and transfer files wirelessly. They often come with dedicated apps for seamless file management and transfer. |
| Wi-Fi Transfer Protocols | Wi-Fi transfer protocols, such as FTP (File Transfer Protocol), allow you to transfer files wirelessly over a Wi-Fi network. FTP clients and servers can be installed on both your iPad and other devices, enabling easy file transfer between them. This method requires setting up the necessary software and network configurations. |
By exploring these alternative methods for wireless file transfers, you can overcome the limitations of directly connecting a flash drive to an iPad. Whether through cloud storage services, dedicated apps, wireless external hard drives, or Wi-Fi transfer protocols, you can conveniently share and access files wirelessly between your iPad and other devices without the need for physical connections.
Lightning to USB Adapters: A Viable Solution?
With the rapid evolution of technology, the need to connect external devices such as flash drives to portable devices like the iPad has become increasingly important. While the iPad itself does not have a built-in USB port, there are Lightning to USB adapters available that claim to bridge this gap. But are these adapters a viable solution for connecting flash drives to an iPad?
Overcoming File Compatibility Issues on iPad
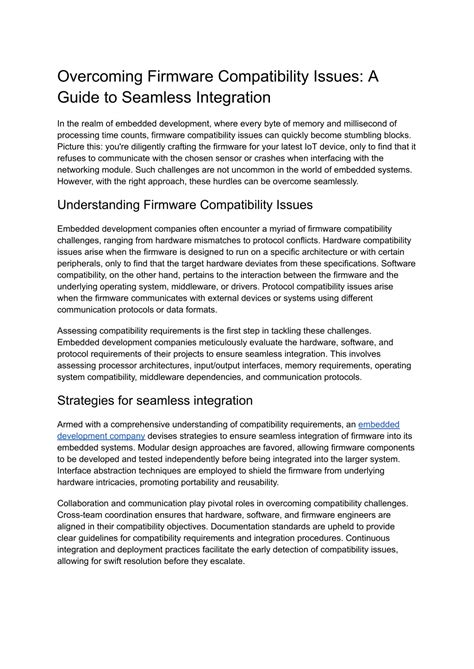
One of the challenges that iPad users frequently face is the compatibility of file formats. When it comes to file sharing and transferring data, it's important to ensure that the files are in a format that can be easily accessed and opened on the iPad.
iPads do not natively support all file formats, which can hinder the seamless transfer of files between devices. However, there are various ways to overcome these challenges and ensure that you can access and use your files on your iPad without any difficulties.
1. Utilizing Cloud Storage ServicesCloud storage services such as Dropbox, Google Drive, and iCloud offer a convenient solution for transferring and accessing files on your iPad. By uploading your files to these services, you can easily access them through their corresponding apps and open them directly on your device. |
2. Installing Third-Party File Manager AppsThird-party file manager apps like Documents by Readdle or FileBrowser provide enhanced file management capabilities on your iPad. These apps support a wide range of file formats and allow you to transfer files between your iPad and other devices effortlessly. |
3. Converting File FormatsIf you frequently encounter incompatible file formats on your iPad, converting them to a supported format can be a viable solution. There are numerous file conversion tools available online that allow you to convert files to iPad-friendly formats, ensuring easy accessibility and usability. |
4. Using File Compression AppsIn situations where file formats cannot be easily converted, file compression apps come in handy. These apps, such as WinZip or iZip, enable you to compress multiple files into a single archive, which can then be opened on your iPad using compatible apps. |
By utilizing these methods, you can overcome the file compatibility challenges on your iPad, allowing you to access and use a wide range of files without limitations. With the right tools and techniques, transferring and managing files on your iPad can become a seamless and hassle-free process.
Using Third-Party File Management Apps for External Storage
In the realm of enhancing the features and capabilities of your iPad, one particular area that often poses a challenge is the ability to connect external storage devices. This limitation prevents direct access to files stored on flash drives and other external drives. However, the technological advancements have resulted in the development of third-party file management apps that offer solutions to overcome this constraint.
These innovative apps act as intermediaries between your iPad and the external storage device, providing a bridge that enables file transfer and management. By utilizing such apps, you can expand the storage capacity of your iPad and conveniently access and store files on external drives.
One notable advantage of using third-party file management apps is their compatibility with various external storage formats. Whether it be USB flash drives, SD cards, or even external hard drives, these apps offer support for a wide range of storage devices. This flexibility allows users to use their preferred external storage medium without any compatibility issues.
Moreover, these apps provide seamless integration with your iPad's native file management system. You can browse, view, and organize files stored on the external storage device directly within the app's interface. This integration ensures a user-friendly experience by mimicking the familiar file management structure of the iPad.
Another significant feature offered by these apps is the ability to transfer files between your iPad and the external storage device in a quick and efficient manner. Whether you need to back up important documents, share media files, or transfer large files, these apps provide options for reliable and convenient file transfer.
| Benefits of Using Third-Party File Management Apps for External Storage: |
| - Expand storage capacity |
| - Compatibility with various storage formats |
| - Seamless integration with iPad's file management system |
| - Quick and efficient file transfer |
Overall, third-party file management apps provide a viable solution for connecting external storage devices to your iPad. By leveraging these apps, you can overcome the limitations of the native iPad file management system and enhance your device's capabilities for efficient file transfer and storage.
Tips for Efficiently Transferring and Managing Files on the iPad
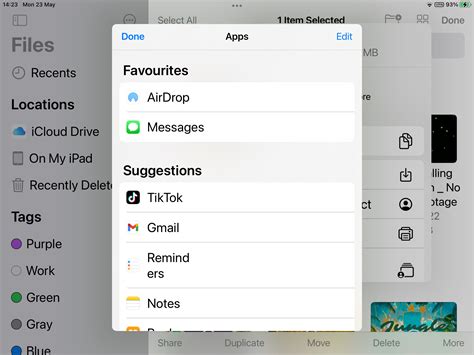
When it comes to managing and transferring files on your iPad, there are several tips and techniques that can streamline the process and enhance your overall efficiency. By utilizing the native file management capabilities of the iPad and incorporating third-party apps, you can easily manage, transfer, and organize files without the need for external devices like flash drives.
- Utilize cloud storage services: Instead of relying solely on physical storage devices, consider utilizing cloud storage services such as iCloud, Google Drive, or Dropbox. These services allow you to access your files from multiple devices, providing flexibility and convenience.
- Explore file management apps: There are numerous file management apps available on the App Store that can greatly enhance your file transfer and organization capabilities on the iPad. These apps often offer features such as file compression, secure file sharing, and advanced file organization options.
- Take advantage of AirDrop: Apple's native file sharing feature, AirDrop, allows you to easily transfer files between compatible devices. Simply enable AirDrop on both devices, select the files you want to transfer, and initiate the transfer process.
- Organize files into folders: To efficiently manage your files, create folders and subfolders to categorize and organize them. This makes it easier to locate specific files and ensures a clutter-free file management system.
- Use the Files app: The Files app is a native file management tool on the iPad that allows you to access and manage files from various sources, including cloud storage services and third-party apps. Familiarize yourself with its features and capabilities to optimize your file management experience.
- Consider file compression: If you frequently work with large files, consider compressing them before transferring or sharing. This reduces file size and makes it faster to transfer, especially when dealing with limited bandwidth or slower internet connections.
- Regularly delete unnecessary files: To maintain an efficient file management system, regularly review and delete unnecessary files. This helps free up storage space on your iPad and ensures that your files remain organized and easy to navigate.
By implementing these tips and techniques, you can efficiently manage and transfer files on your iPad without the need for a flash drive. Embrace the native file management capabilities of the iPad, explore third-party apps, and leverage cloud storage services to streamline your file organization and transfer process.
Future Possibilities: Potential Improvements and Enhancements
Exploring the future potential of expanding connectivity options between portable storage devices and mobile devices like tablets opens up exciting prospects for users. By further advancing the capabilities of data transfer and device compatibility, individuals can experience enhanced convenience and productivity in handling their digital files.
One promising direction for future improvements encompasses the incorporation of alternative storage solutions that can be seamlessly integrated with tablets. Through the development of innovative technologies, users may soon be able to connect diverse external storage devices, such as USB-C hubs or wireless storage solutions, to their tablets, enabling them to effortlessly access and manage their files on-the-go.
Moreover, advancements in cloud integration and synchronization have the potential to revolutionize the way portable storage devices interact with iPads and similar devices. As cloud storage services continue to evolve, users might be able to effortlessly synchronize their flash drive files with their preferred cloud platforms, granting them immediate access and streamlined file management options without the need for physical connections.
Alongside improvements in the hardware front, software enhancements can further unlock the potential of connecting portable storage devices with iPads. Possible developments may include dedicated file management applications specifically designed for easily transferring and organizing files between storage devices and tablets. Additionally, future updates to the operating systems can potentially provide native support for various file formats and enable expanded options for device pairing and data transfer protocols.
These envisioned improvements hold the promise of transforming the way users interact with their iPads and portable storage devices, facilitating seamless data transfer, improved productivity, and a more streamlined digital experience. As technology progresses, it is essential to stay updated on the latest advancements, as they can significantly impact the capabilities and functionalities of our devices.
USB-C to USB on iPad | How to connect USB devices
USB-C to USB on iPad | How to connect USB devices by Pete Johns - Studio Live Today 25,128 views 2 years ago 4 minutes, 37 seconds
iPad Air 5 (2022) : How to Transfer Photos & Videos to USB Drive
iPad Air 5 (2022) : How to Transfer Photos & Videos to USB Drive by Tricks Tips Fix 81,770 views 2 years ago 3 minutes, 48 seconds
FAQ
Can I connect a regular USB flash drive to my iPad?
No, you cannot directly connect a regular USB flash drive to an iPad. iPads do not have a USB port, which is required to connect a USB flash drive.
How can I connect a flash drive to my iPad?
You can connect a flash drive to your iPad by using an adapter. Apple offers a Lightning to USB Camera Adapter or a USB-C to USB Adapter, depending on the iPad model you have. These adapters allow you to connect a flash drive to your iPad and access the files stored on it.
Is there any other way to transfer files from a flash drive to an iPad?
Yes, there are other ways to transfer files from a flash drive to an iPad. You can use cloud storage services such as iCloud, Google Drive, or Dropbox to upload the files from your flash drive and then access them on your iPad through the respective app. Another option is to use a wireless storage device that creates its own Wi-Fi network and allows you to transfer files between the flash drive and the iPad.








