In today's fast-paced technological landscape, staying connected to our devices is more important than ever. Whether it's for work or leisure, having the freedom to seamlessly engage with our laptops is a must. One of the groundbreaking advancements that has revolutionized the way we consume audio content is the advent of wireless headphones. These cutting-edge devices provide a liberating experience, allowing us to enjoy music, movies, and video calls without the inconvenience of tangled wires. But what about using Bluetooth headphones with a laptop? Let's explore the possibilities.
When it comes to expanding the horizons of our laptop audio experience, Bluetooth headphones present an exciting opportunity. By harnessing the power of wireless transmission, these sleek and stylish devices offer unparalleled convenience and flexibility. Gone are the days of being tethered to our laptops by a bulky headphone cable, constantly worrying about accidentally yanking it out of the jack. Bluetooth headphones grant us the freedom to move about our workspace or lounge comfortably, untethered from physical constraints.
Embracing the wireless revolution is not only about comfort and convenience, but also about unlocking new dimensions of productivity. With Bluetooth headphones, you can immerse yourself in your favorite tunes or focus on an important video conference without disturbance from external noise. The advanced noise-canceling capabilities of these headphones enable you to create your own cocoon of concentration, ensuring a seamless workflow. Say goodbye to the distractions of a noisy environment and hello to uninterrupted productivity.
Using Wireless Audio Devices with Your Laptop

Exploring the compatibility of wireless audio devices on your portable computer.
- Introduction
Have you ever wondered if your laptop can be paired with wireless audio devices to enhance your listening experience? In this article, we will discuss the possibility of using wireless or Bluetooth headphones with your portable computer. We will explore the potential benefits, device requirements, and how to ensure a successful connection without any technical hassles.
- Understanding Device Compatibility
When it comes to enjoying wireless audio through your laptop, it's crucial to understand the compatibility between your computer and the audio devices you wish to use. Many modern laptops come equipped with built-in Bluetooth capabilities, which allow easy pairing with various wireless headphones, earbuds, or speakers. However, it's vital to verify whether your laptop supports Bluetooth connectivity or if you may need to use additional hardware or adapters to establish a wireless connection.
- Benefits of Wireless Audio
Wireless audio devices offer numerous advantages for laptop users. Firstly, they eliminate the inconvenience of tangled wires, providing a more enjoyable and hassle-free listening experience. With wireless headphones, you can freely move around while listening to music or watching videos without being restricted by a physical connection. Additionally, the absence of wires reduces the risk of accidentally damaging your laptop's audio jack or USB ports.
- Requirements for Connecting Bluetooth Headphones
To use Bluetooth headphones, ensure that your laptop has Bluetooth functionality. If it does, access the Bluetooth settings to enable pairing mode. Next, turn on your headphones and put them into pairing mode as well. Once both devices are ready for pairing, locate your headphones in the list of available devices on your laptop and select them to establish a connection. Follow any on-screen prompts to complete the pairing process. It's essential to refer to the user manual of your specific headphones and laptop model for detailed instructions.
- Troubleshooting Connection Issues
If you encounter any difficulties in pairing your Bluetooth headphones with your laptop, there are a few troubleshooting steps you can try. First, ensure that Bluetooth is enabled on both your laptop and headphones. If the connection fails, try restarting both devices and attempting the pairing process again. It's also recommended to keep your headphones and laptop within a reasonable range to ensure a stable connection. If issues persist, consider updating the Bluetooth drivers on your laptop or consult the manufacturer's support for further assistance.
Enjoy the freedom of wireless audio with your laptop and explore the vast possibilities and convenience it offers. By following the instructions specific to your devices, you can effortlessly pair your Bluetooth headphones and enjoy high-quality audio without the constraints of wires.
Overview: Understanding the Connection between Wireless Earphones and Portable Computers
In the realm of portable technology, it is crucial to comprehend the ways in which wireless earphones and portable computers, such as laptops, interact and cooperate with each other. By exploring the intricate relationship between these devices, users can gain a comprehensive understanding of the seamless integration and versatility that Bluetooth technology offers. This section aims to provide an overview of the fundamental concepts surrounding the compatibility and functionality of Bluetooth earphones when used in conjunction with laptops.
Understanding Wireless Connectivity:
Wireless earphones, also commonly referred to as Bluetooth headphones, rely on wireless connectivity to establish a seamless connection with various electronic devices. Laptops, on the other hand, serve as portable computers that provide a wide array of features and functionalities. When it comes to wireless compatibility between these devices, Bluetooth technology plays a vital role. Bluetooth allows for the transmission of audio signals wirelessly, eliminating the need for cumbersome cables and wires.
Pairing and Compatibility:
Pairing refers to the process of establishing a connection between wireless earphones and a laptop. Modern laptops are typically equipped with built-in Bluetooth functionality, enabling users to connect their wireless earphones effortlessly. It is essential to ensure that both devices are compatible with each other's Bluetooth specifications to establish a successful connection. Compatibility information can usually be found in the user manuals or specifications of the respective devices.
Functionality and Controls:
Once successfully paired, Bluetooth headphones offer a range of convenient functionalities when used with laptops. These functionalities include the ability to adjust volume levels, play or pause audio playback, skip tracks, and even answer or end phone calls, depending on the device's capabilities. Some advanced Bluetooth headphones also feature built-in microphones that allow for hands-free communication, making them ideal for video conferencing, voice calls, or virtual meetings.
The Importance of Audio Settings:
Properly configuring the audio settings on a laptop is crucial to ensure optimal performance and sound quality when using Bluetooth headphones. Users should ensure that the default audio output is set to the connected Bluetooth headphones, rather than the internal speakers of the laptop. This can be done by accessing the sound settings of the operating system, typically found in the system preferences or control panel.
Conclusion:
Understanding the connection between Bluetooth headphones and laptops is essential for maximizing the potential of portable technology. By comprehending wireless connectivity, pairing processes, functionality, and audio settings, users can seamlessly integrate these devices and enjoy the convenience and freedom of wireless audio technology on their laptops.
Compatibility Check: Is Your Laptop Compatible with Wireless Earphones?
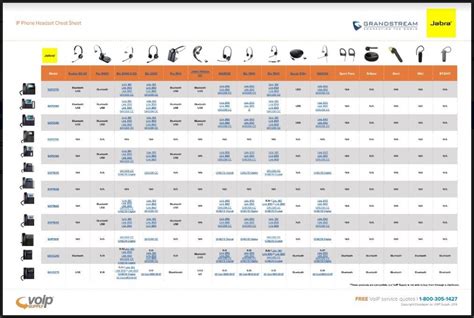
In the fast-paced world of technology advancements, having the ability to connect wirelessly and enjoy music, videos, and audio without the constraint of cables has become increasingly popular. Wireless earphones, such as Bluetooth headphones, have gained immense popularity due to their convenience and versatility. However, before embarking on your wireless audio journey, it is crucial to determine if your laptop is compatible with Bluetooth technology.
With the advent of Bluetooth technology, the ability to connect various devices wirelessly has become commonplace. While many modern laptops come equipped with Bluetooth functionality, it is essential to ascertain if your laptop supports this feature. Ensuring compatibility with Bluetooth technology will enable you to effortlessly pair your laptop with wireless earphones and enjoy a seamless audio experience.
Before diving into the details of enabling Bluetooth headphones on your laptop, it is important to understand whether your laptop is equipped with Bluetooth capabilities. Some laptops may have older versions of Bluetooth, or in rare cases, may not support Bluetooth technology at all. In this section, we will explore methods to determine the compatibility of your laptop with Bluetooth headphones.
There are a few ways to check if your laptop supports Bluetooth. Firstly, you can refer to the laptop's documentation or user manual to see if Bluetooth connectivity is mentioned as a feature. Alternatively, you can inspect your laptop's settings by navigating to the Control Panel or System Preferences (on macOS) and looking for Bluetooth or Wireless settings. If you find Bluetooth settings, it is likely that your laptop supports this wireless technology.
If you are unable to locate Bluetooth settings in the Control Panel or System Preferences, you can also check the device manager on your laptop. The device manager provides a comprehensive list of all the hardware components installed on your laptop, allowing you to verify if Bluetooth functionality is present. If Bluetooth is not listed, it is probable that your laptop does not support this technology.
Once you have positively identified that your laptop is equipped with Bluetooth capabilities, you can proceed to the process of enabling Bluetooth headphones. Understanding the compatibility of your laptop is the first step towards indulging in the freedom and convenience offered by wireless audio experiences.
Activating Wireless Connections on Your Portable Computer
In the world of modern computing, it has become increasingly common to utilize wireless connections to enhance the functionality and convenience of our portable devices. Whether it be for transferring files, connecting to peripherals, or simply enjoying a wireless audio experience, the ability to activate Bluetooth on your laptop can greatly expand its capabilities.
Activating Bluetooth:
The process of enabling Bluetooth functionality on your laptop is relatively straightforward. By following a few simple steps, you can ensure that your laptop is ready to communicate wirelessly with various devices.
Step 1: Locate the wireless communication icon on your laptop's taskbar or system tray. This icon typically resembles a set of radio waves or a Bluetooth symbol.
Step 2: Right-click on the wireless communication icon to open a context menu. Within this menu, you should find an option labeled "Bluetooth Settings" or a similar variant.
Step 3: Click on the "Bluetooth Settings" option to access the Bluetooth settings menu. Here, you will have the ability to enable or disable the Bluetooth functionality on your laptop.
Step 4: To activate Bluetooth, simply check the box or toggle the switch labeled "Turn On," "Enable," or another similar term.
Note: It is essential to ensure that your laptop has Bluetooth hardware capabilities in the first place. If your laptop does not possess built-in Bluetooth functionality, you may need to purchase an external Bluetooth adapter or dongle to enable wireless connections.
Once Bluetooth has been activated on your laptop, you can enjoy the benefits of wirelessly connecting various devices, such as headphones, speakers, smartphones, and more. Remember to consult the documentation provided with your specific laptop model if you encounter any difficulties during the activation process.
Pairing Your Wireless Headphones with Your Portable Computer

To effortlessly connect your portable computer and your wireless headphones, you will need to go through a process called pairing. This process establishes a wireless connection between your laptop and your headphones, enabling you to enjoy a wire-free audio experience. In this section, we will guide you through the steps of pairing your wireless headphones with your portable computer.
Step 1: Preparing Your Headphones
Before starting the pairing process, ensure that your wireless headphones are in pairing mode. This mode allows your headphones to be discoverable by your laptop's Bluetooth functionality. Usually, this involves holding down a specific button or combination of buttons on your headphones to activate pairing mode. Refer to your headphones' manual for instructions on how to enter pairing mode.
Step 2: Enabling Bluetooth on Your Laptop
Once your headphones are in pairing mode, it's time to enable Bluetooth on your portable computer. Locate the Bluetooth settings on your laptop – this can usually be found in the system tray or in the settings menu. Click on the Bluetooth icon or toggle the Bluetooth switch to turn it on.
Step 3: Discovering Your Headphones
After enabling Bluetooth on your laptop, it will initiate a search for discoverable devices nearby. Wait for your laptop to detect your wireless headphones. This process may take a few moments, so be patient. Once your headphones appear in the list of available devices, select them to proceed with the pairing process.
Step 4: Completing the Pairing Process
After selecting your headphones, your laptop will begin the pairing process. It may prompt you to enter a passcode that is provided by your headphones' manufacturer. Alternatively, your headphones may automatically pair without requiring a passcode. Follow any on-screen instructions prompted by your laptop to confirm the pairing. Once the pairing is successful, you will receive a notification indicating the connection between your laptop and your wireless headphones has been established.
Step 5: Testing the Connection
Now that your headphones are successfully paired with your portable computer, it's time to ensure that the connection is working properly. Play a piece of audio on your laptop and check if the sound is coming through your wireless headphones. Adjust the volume if needed to optimize your listening experience.
By following these simple steps, you can pair your wireless headphones with your portable computer and enjoy the convenience and freedom of wire-free audio.
Troubleshooting: Common Issues and Solutions
When it comes to using wireless audio devices, such as Bluetooth headphones, with your portable computer, it's essential to be aware of potential problems that may arise. This section will explore some common issues that users encounter and provide possible solutions to help you overcome them.
1. Pairing Failure
One of the most common issues when connecting Bluetooth headphones to a laptop is pairing failure. If you experience difficulty in establishing a connection between your laptop and headphones, there are a few steps you can take to resolve the problem:
- Ensure that both the laptop and headphones are in pairing mode.
- Verify that the Bluetooth feature on your laptop is turned on.
- Restart both the laptop and headphones to refresh the wireless connection.
2. Audio Quality Issues
Another common problem users may encounter is poor audio quality when using Bluetooth headphones on their laptop. To improve the audio experience, consider the following troubleshooting steps:
- Keep the headphones and laptop within close proximity to maintain a strong and stable Bluetooth connection.
- Check for any physical obstructions or interference that may be affecting the signal.
- Update the Bluetooth drivers on your laptop to ensure compatibility with your headphones.
3. Connection Drops
Intermittent connection drops can be frustrating when using Bluetooth headphones. Here are a few steps you can take to address this issue:
- Ensure that the battery level of both the laptop and headphones is sufficient.
- Turn off any other Bluetooth devices that might be causing interference.
- Reset the Bluetooth settings on both the laptop and headphones to establish a fresh connection.
4. Compatibility Issues
In some cases, compatibility issues may arise when trying to connect Bluetooth headphones to a laptop. If your headphones are not recognized or supported by your laptop, consider the following solutions:
- Check if your laptop supports the Bluetooth version required by your headphones.
- Investigate if there are any firmware updates for your headphones that could enhance compatibility.
- Consider using a Bluetooth adapter or dongle to improve compatibility between your laptop and headphones.
By following these troubleshooting steps and solutions, you'll be better equipped to overcome common issues when using Bluetooth headphones with your laptop. Remember to consult the user manuals and documentation provided by your laptop and headphone manufacturers for specific guidance and instructions.
Boosting Your Bluetooth Experience: Expert Advice

Enhancing your wireless audio journey goes beyond simply connecting your headset to your laptop. Explore these savvy tips and clever tricks to maximize your Bluetooth experience and elevate your audio adventures.
1. Optimize Your Bluetooth Settings:
Take a deep dive into your device's Bluetooth settings to uncover hidden customization options. Fine-tuning parameters such as signal strength, audio quality, and power management can significantly enhance your headphone performance. Experiment with different settings to find the perfect balance for your needs.
2. Keep Your Devices Up to Date:
Regularly check for firmware updates for your Bluetooth devices, including both your laptop and headphones. Manufacturers often release updates to improve connectivity, compatibility, and overall performance. By staying up to date, you can ensure that you are leveraging the latest advancements in Bluetooth technology.
3. Reduce Interference:
Interference can hamper your Bluetooth connection. To minimize interference, keep your laptop and headphones away from other electronic devices such as routers, microwaves, and cordless phones. Additionally, avoid crowded Wi-Fi networks and Bluetooth congested areas, as these can also negatively impact signal strength.
4. Opt for High-Quality Codecs:
Consider headphones that support advanced audio codecs, such as aptX or LDAC, for superior sound quality. These codecs offer enhanced audio fidelity and minimize latency for an immersive listening experience. Check your laptop's Bluetooth settings to ensure compatibility with the selected codec.
5. Prioritize Audio Device:
When connecting multiple Bluetooth devices, prioritize your headphones as the primary audio output. This setting prevents interruptions from other devices that may temporarily break your audio connection. Prioritizing your headphones ensures uninterrupted and seamless audio playback.
6. Adjust Sound Settings:
Explore your laptop's sound settings to optimize audio output for your Bluetooth headphones. Adjustments such as equalizer settings, surround sound, and sound enhancement features can tailor the audio experience to your liking. Experiment with different settings to find the perfect audio profile for your headphones.
7. Get a Bluetooth Adapter:
If your laptop doesn't have built-in Bluetooth capabilities or lacks the latest Bluetooth version, consider investing in a Bluetooth adapter. These small devices plug into your laptop's USB port and provide seamless Bluetooth connectivity. Ensure the adapter supports the latest Bluetooth standards for optimal performance.
8. Explore Third-Party Apps:
Expand your Bluetooth capabilities by exploring third-party apps designed to enhance and extend Bluetooth functionality. These apps can offer features like advanced equalizers, sound enhancements, and additional connectivity options. Research and experiment with different apps to discover new possibilities for your Bluetooth experience.
With these tips and tricks, you can take your Bluetooth headphone experience to new heights. Unlock the full potential of your wireless audio device and immerse yourself in superior sound quality, seamless connectivity, and personalized audio settings.
Exploring Bluetooth Alternatives: Comparing Wired and Wireless Options
In the realm of audio technology, users have the choice between wired and wireless options when it comes to connecting headphones and devices. This article delves into the topic of Bluetooth alternatives, highlighting the differences between wired and wireless options, their benefits, drawbacks, and their suitability for various scenarios.
Considering Wired Headphones:
Wired headphones, also known as traditional headphones, rely on physical connections to transfer audio signals from the device to the user's ears. This traditional approach has its advantages, including higher audio quality, stable connections, and a more reliable power source through the device. Wired headphones provide a seamless audio experience, free from potential interference and the need for battery charging.
Exploring Wireless Options:
Wireless headphones, on the other hand, utilize innovative technologies such as Bluetooth to establish a connection between the device and the headphones. This wireless approach offers the freedom to move around without being tethered to the device, providing convenience and flexibility. However, wireless headphones may encounter interference issues, depending on the environment and distance from the device. Additionally, the reliance on battery power introduces the need for regular charging.
Weighing the Pros and Cons:
The choice between wired and wireless headphones largely depends on personal preferences and specific usage scenarios. Wired headphones excel in situations where audio quality and stability are paramount, such as professional audio editing or critical listening. On the other hand, wireless headphones shine in applications that require mobility, such as workouts, commuting, or daily activities that demand freedom of movement.
Considering Factors for Your Decision:
Factors to consider when choosing between wired and wireless options include audio quality, convenience, battery life, potential for interference, and compatibility with devices. If you prioritize pristine audio quality and reliability, wired headphones may suit your needs. However, if freedom of movement and convenience are more important, wireless headphones offer a compelling alternative.
Adapting to Your Needs:
Ultimately, whether you opt for wired or wireless headphones comes down to your individual requirements and preferences. It can also be beneficial to have both options available, enabling you to adapt to different situations and enjoy the best of both worlds.
[MOVIES] [/MOVIES] [/MOVIES_ENABLED]FAQ
Can I use Bluetooth headphones with my laptop?
Yes, you can use Bluetooth headphones with your laptop as long as your laptop has built-in Bluetooth capabilities or you have a Bluetooth adapter connected to it.
How do I enable Bluetooth on my laptop?
To enable Bluetooth on your laptop, you need to go to the settings menu, locate the Bluetooth option, and make sure it is turned on. The exact steps may vary depending on the operating system of your laptop.
Do I need any special software to use Bluetooth headphones on a laptop?
In most cases, you do not need any special software to use Bluetooth headphones with your laptop. However, it is recommended to check if your headphones come with any proprietary software that may enhance their functionality.
Can I connect multiple Bluetooth headphones to my laptop simultaneously?
It depends on the capabilities of your laptop and the operating system you are using. Some laptops allow you to connect multiple Bluetooth devices simultaneously, while others may only support one connection at a time. It is best to consult your laptop's user manual or do some research specific to your laptop model.
Can I connect Bluetooth headphones to my laptop?
Yes, you can enable Bluetooth headphones on a laptop. Most modern laptops have Bluetooth capabilities built-in, allowing you to connect and use Bluetooth headphones without any additional hardware.
How do I enable Bluetooth on my laptop?
The steps to enable Bluetooth on a laptop may vary depending on the operating system, but generally, you can enable Bluetooth by going to the settings or control panel of your laptop. Look for the Bluetooth option and turn it on. After enabling Bluetooth, you can then connect your Bluetooth headphones to your laptop.




