When it comes to the realm of technological possibilities, the ability to connect wireless earbuds to laptops is a rising trend that has captured the attention of many. In this era of constant connectivity, the question arises: is it possible to seamlessly pair AirPods with an HP laptop?
Discovering the harmony between cutting-edge audio technology and the convenience of wireless connection is an endeavor that involves a delicate intertwining of devices. In this comprehensive guide, we will delve into the intricate mechanisms that make it achievable to unite AirPods and an HP laptop, creating a symphony of harmonious auditory experiences.
Prepared to embark on this auditory journey, you will explore the steps and techniques required to establish this connection and unlock a world of untethered audio. From intricate settings configurations to the magic of Bluetooth, we will lay out a roadmap that demystifies the process, empowering you to create a seamless connection between AirPods and your HP laptop.
With each paragraph, our guide will gift you with the knowledge and tools needed to navigate through the labyrinth of technicalities, transforming a seemingly impossible feat into an achievable reality. Empowered by this newfound understanding, your pursuits of comprehensive audio experiences will be heightened, and the boundaries of possibility will expand beyond measure.
Connecting AirPods to an HP Laptop: A Walkthrough
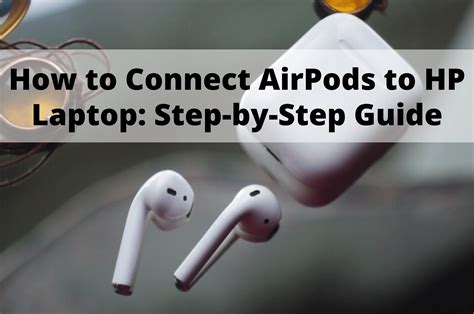
Exploring the compatibility of AirPods with HP laptops and how to connect them
For those who own both AirPods and an HP laptop, the desire to connect these two devices seamlessly is a natural one. Fortunately, AirPods can indeed be connected to an HP laptop, providing a convenient and wire-free audio experience. This article will guide you through the process of connecting your AirPods to your HP laptop, ensuring that you can enjoy your favorite music, videos, and virtual meetings without any hassle.
Step 1: Check Bluetooth Compatibility Before attempting to connect your AirPods, ensure that your HP laptop supports Bluetooth connectivity. Most modern HP laptops are equipped with Bluetooth capabilities, allowing you to pair compatible Bluetooth devices. |
Step 2: Enable Bluetooth on Your HP Laptop To connect your AirPods, make sure Bluetooth is enabled on your HP laptop. Locate the Bluetooth settings in the Control Panel or Settings menu, and ensure that it is switched on. This step is crucial for your laptop to discover and connect with your AirPods. |
Step 3: Put Your AirPods in Pairing Mode Before connecting, activate the pairing mode on your AirPods. This is done by opening the lid of the AirPod case and pressing the button on the back until the LED light on the case starts flashing white. |
Step 4: Discover and Connect AirPods on Your HP Laptop Once your AirPods are in pairing mode, go to the Bluetooth settings on your HP laptop. Click on the "Add a device" or "Connect" button to initiate the search for available devices. Your AirPods should appear in the list of available devices. Click on them to initiate the pairing process. |
Step 5: Confirm the Pairing After selecting your AirPods from the list, your HP laptop will attempt to establish a connection. Once the pairing is successful, a notification or prompt will appear on both your laptop and AirPods, confirming the connection. You may be asked to enter a passcode or accept a connection request, depending on your specific AirPods model. |
Step 6: Enjoy Wireless Audio on Your HP Laptop With the successful connection established, you can now enjoy the convenience of wire-free audio on your HP laptop using your AirPods. Play your favorite music, watch videos, attend virtual meetings, and engage in other audio activities without the need for any physical cable connections. |
Compatibility of AirPods with HP Laptops
Exploring the compatibility between Apple's wireless earbuds and HP laptops.
When it comes to enjoying a seamless audio experience, many individuals turn to Apple's AirPods. These popular wireless earbuds provide convenience and quality sound for users on the go. While AirPods are primarily designed to be used with Apple devices, many wonder if they can also be connected to HP laptops.
Fortunately, AirPods can indeed be paired with HP laptops, allowing users to enjoy their favorite music, movies, or video calls with ease. The process of connecting AirPods to an HP laptop is simple and straightforward, requiring a few quick steps to establish a connection, ensuring compatibility between the two devices.
Firstly, it is essential to ensure that both the AirPods and the HP laptop have Bluetooth capabilities. Bluetooth enables wireless communication between devices, making it possible to connect the AirPods to the laptop. By activating Bluetooth on both devices, users will be able to establish a connection effortlessly.
Once Bluetooth is enabled, users can access the settings on their HP laptop and navigate to the "Bluetooth" section. From there, they can initiate a search for nearby Bluetooth devices, which should display the AirPods on the list of available devices. By selecting the AirPods from the list, users can initiate the pairing process.
During the pairing process, the AirPods may prompt for a confirmation code or PIN. This code is typically provided by the HP laptop, ensuring a secure connection between the two devices. Once the code is entered correctly, the AirPods will be successfully paired with the HP laptop, enabling users to enjoy their audio content wirelessly.
It is important to note that while AirPods can be connected to HP laptops, certain features may be limited compared to using them with Apple devices. For example, some customizable options, such as automatic ear detection or Siri integration, may not be available when using AirPods with an HP laptop. However, the basic audio functionality will still be present, allowing users to listen to music or participate in calls effortlessly.
In conclusion, AirPods can be connected to HP laptops by utilizing Bluetooth connectivity. By following the simple steps outlined above, users can enjoy a wireless and hassle-free audio experience on their HP laptops, without the need for wired headphones.
Connecting AirPods to an HP Laptop: Step-by-Step Instructions

In this section, we will discuss the process of connecting your wireless earbuds to an HP laptop. These instructions will guide you through the necessary steps to establish a successful connection between your AirPods and your HP laptop.
Step 1: Firstly, ensure that Bluetooth is enabled on both your AirPods and your HP laptop. Check the settings on both devices to make sure the Bluetooth feature is turned on.
Step 2: Once Bluetooth is enabled, open the Bluetooth settings on your HP laptop. This can usually be found in the system tray or the control panel. Look for the Bluetooth icon or search for "Bluetooth" in the search bar.
Step 3: In the Bluetooth settings, locate the option to pair a new device. This might be labeled as "Add a device" or "Pair new device." Click on this option to initiate the pairing process.
Step 4: At this point, your HP laptop will start searching for available Bluetooth devices nearby. Ensure that your AirPods are in pairing mode by pressing and holding the button on the back of the charging case until the LED light starts flashing.
Step 5: Once your AirPods appear in the list of available devices on your HP laptop, click on their name to select them for pairing. Follow any on-screen instructions that may appear to complete the pairing process.
Step 6: After successful pairing, your AirPods should be connected to your HP laptop. You can now enjoy wireless audio and use your AirPods for various tasks, such as listening to music, watching videos, or making voice calls.
Remember to keep your AirPods charged and within the Bluetooth range of your HP laptop for a reliable connection.
By following these step-by-step instructions, you can easily connect your AirPods to your HP laptop and enhance your audio experience while using your laptop.
Checking Bluetooth Connectivity on Your HP Laptop
Ensuring that your HP laptop has a stable Bluetooth connection is crucial for a seamless experience with your wireless devices. In this section, we will guide you through the process of checking the Bluetooth connectivity on your HP laptop, allowing you to effortlessly connect your headphones, speakers, or other Bluetooth-enabled devices.
To begin, navigate to the "Settings" menu on your HP laptop. You can typically access this menu by clicking on the Windows logo in the bottom left corner of your screen and then selecting the "Settings" icon.
Once you are in the "Settings" menu, locate and click on the "Devices" option. This will open a new window displaying various device settings for your HP laptop.
In the "Devices" window, you will find a sidebar on the left-hand side. From this sidebar, select the "Bluetooth & other devices" tab. This tab will provide you with options to manage and troubleshoot your Bluetooth connections.
Within the "Bluetooth & other devices" tab, check if the Bluetooth toggle switch is turned on. If it is, the switch will appear blue, indicating that the Bluetooth function is activated. If the switch is grayed out or not present, it means that your HP laptop does not have Bluetooth capabilities.
If the Bluetooth toggle switch is enabled, proceed to the next step. If not, you may need to check whether your laptop has a physical Bluetooth card installed or consult the user manual to determine if Bluetooth can be enabled via a software update or external adapter.
After confirming that Bluetooth is active, you should see a list of available Bluetooth devices under the "Manage Bluetooth devices" section. Ensure that your AirPods or other desired device is powered on and in pairing mode.
In the "Manage Bluetooth devices" section, click on the "Add Bluetooth or other device" button. A new window will appear, prompting you to select the type of device you want to connect. Choose the appropriate option based on your desired device.
Follow the on-screen instructions to complete the pairing process. Typically, this involves selecting your device from the list of available options and confirming the connection. Once the pairing is successful, you should see a notification confirming the device has been connected.
Now you can enjoy the convenience of using your AirPods or other wireless devices with your HP laptop, thanks to a stable Bluetooth connection.
Enabling Bluetooth on Your HP Laptop
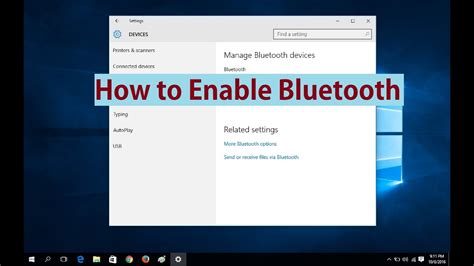
In order to establish a wireless connection between your HP laptop and other devices, such as headphones or speakers, you will need to enable Bluetooth on your laptop. Bluetooth technology allows for convenient and seamless communication between devices without the need for cables or wires.
To enable Bluetooth on your HP laptop, follow these simple steps:
1. Open the "Settings" menu on your HP laptop. Depending on your specific laptop model, this can usually be accessed by clicking on the "Start" menu and selecting "Settings" or by using the keyboard shortcut "Windows key + I".
2. In the "Settings" menu, locate and click on the "Devices" option. This will open the "Devices" settings page that allows you to manage the different devices connected to your laptop.
3. Within the "Devices" settings page, find and click on the "Bluetooth & other devices" tab. This tab contains all the settings related to Bluetooth connectivity on your HP laptop.
4. On the "Bluetooth & other devices" tab, make sure that the "Bluetooth" toggle switch is set to the "On" position. This enables Bluetooth functionality on your laptop and allows it to detect and connect to other Bluetooth devices.
5. Once Bluetooth is enabled, your HP laptop will automatically start searching for nearby Bluetooth devices. This process may take a few moments. Make sure that the device you want to connect, such as your AirPods or other Bluetooth headphones, is in pairing mode and within range of your laptop.
6. When your laptop detects the Bluetooth device you want to connect, it will appear in the list of available devices on the "Bluetooth & other devices" tab. Click on the device name to initiate the pairing process.
7. Follow the on-screen instructions to complete the pairing process between your HP laptop and the Bluetooth device. This may involve entering a passcode or confirming a pairing request on both devices.
Once the pairing process is completed, your HP laptop will be successfully connected to the Bluetooth device, allowing you to enjoy wireless audio or data transfer between the two devices.
Entering Pairing Mode: A Helpful Tutorial
Discover the straightforward process of activating the AirPods' pairing mode to effortlessly connect them to various devices.
When you're ready to establish a connection between your trusty AirPods and an HP laptop or any other compatible device, it is essential to first navigate through the necessary steps to enter pairing mode. This mode enables your AirPods to be visible and connectable by other Bluetooth-enabled devices, ensuring a seamless and hassle-free connection process.
In order to initiate the pairing mode, start by placing your AirPods in their charging case. Ensure that the AirPods are adequately charged beforehand to prevent any connectivity issues during the setup process. Once safely secured in the case, open the lid and keep it open.
Next, locate the small button positioned on the back of the AirPods charging case. This button serves as the key to unlocking the pairing mode. Gently press and hold the button until the LED indicator light on the front of the charging case begins to flash white.
With the LED indicator light flashing white, your AirPods are now in pairing mode. It's important to remember that the pairing mode will only remain active for a brief period of time, typically around 30 seconds. To avoid any complications, it is recommended to have the desired device's Bluetooth settings readily accessible and open.
At this point, the AirPods should appear as an available device within the Bluetooth settings of your HP laptop. Follow the on-screen instructions to complete the pairing process smoothly and enjoy a seamless wireless audio experience with your AirPods and HP laptop.
Pairing AirPods with Your HP Laptop
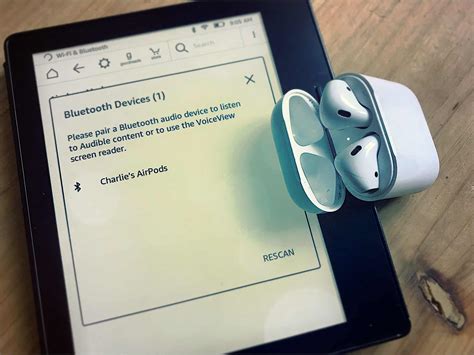
Discover how to effortlessly link your AirPods to your HP laptop and enjoy a seamless audio experience.
Connecting your wireless earbuds to your HP laptop enables you to enjoy immersive sound while working, listening to music, or watching videos. Follow these easy steps to successfully pair your AirPods with your HP laptop:
Step 1: Begin by ensuring that the Bluetooth feature on your HP laptop is enabled. This will allow your laptop to detect nearby Bluetooth devices, including your AirPods.
Step 2: Open the Bluetooth settings on your HP laptop. This can usually be found in the system tray or by searching for "Bluetooth" in the Windows search bar.
Step 3: Put your AirPods in pairing mode. To do this, open the AirPods case and press and hold the button on the back until the LED light starts flashing white, indicating that they are ready to connect.
Step 4: Once in the Bluetooth settings on your HP laptop, click on the option to "Add a Bluetooth device" or "Pair a new device." Your laptop will start scanning for nearby Bluetooth devices.
Step 5: Select your AirPods from the list of available devices that appear on the screen of your HP laptop. It may take a moment for your laptop to establish a connection.
Step 6: Once the connection is established, a notification will appear on your laptop screen, confirming the successful pairing of your AirPods. You can now enjoy wireless audio through your AirPods while using your HP laptop.
Remember, when using your AirPods with your HP laptop, ensure that the Bluetooth feature is enabled on both devices. Additionally, make sure that your AirPods are charged for optimal performance. Now you can experience the freedom of wireless audio with your HP laptop and AirPods!
Troubleshooting Common Connection Issues
In the process of connecting your wireless earbuds to your HP laptop, you may encounter a few common challenges. This section will guide you through troubleshooting these issues to ensure a seamless and uninterrupted connection.
1. Inconsistent Pairing: If you are facing difficulties in establishing a stable connection between your wireless earbuds and HP laptop, try resetting both devices and reconnecting. Additionally, ensure that both devices are in close proximity and that there are no obstructions or interference from other wireless devices.
2. Poor Sound Quality: If you are experiencing diminished sound quality, check the audio settings on your HP laptop. Make sure the audio output is set to your AirPods. Additionally, clean the AirPods and the charging case to remove any debris or dirt that may be affecting the sound quality.
3. Intermittent Connection: If you notice that the connection between your AirPods and HP laptop is frequently dropping or inconsistent, try resetting the Bluetooth settings on both devices. Restarting both devices can also help resolve intermittent connection issues.
4. Outdated Drivers: Ensure that your HP laptop's drivers are up to date. Outdated drivers can sometimes cause compatibility issues with wireless devices, including AirPods. Check the manufacturer's website for the latest driver updates and install them on your laptop.
5. Battery Drain: If you find that the battery of your AirPods is draining too quickly when connected to your HP laptop, adjust the settings on your laptop to optimize power usage. You can also disable any unnecessary background applications or services that may be consuming power.
By following these troubleshooting steps, you can overcome common connection issues that may arise when connecting your AirPods to an HP laptop. Remember to refer to the official documentation provided by Apple and HP for detailed instructions specific to your device models.
Alternatives for Connecting AirPods to HP Laptops
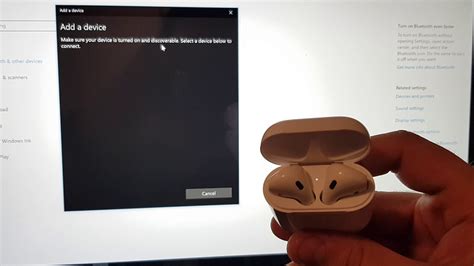
In addition to the conventional method of connecting AirPods to an HP laptop, there are alternative ways to establish a connection between these devices. These alternatives offer flexibility and convenience for users seeking different connectivity options. Here are some alternatives you can explore:
- Utilize Bluetooth Dongle: Instead of relying solely on the built-in Bluetooth capabilities of your HP laptop, you can consider using a Bluetooth dongle. This small device can be connected to a USB port on your laptop, providing an additional Bluetooth connection option. This alternative can be helpful if you encounter any compatibility issues with your laptop's internal Bluetooth adapter.
- Try third-party Bluetooth adapters: There are various third-party Bluetooth adapters available on the market that can be used to establish a connection between AirPods and HP laptops. These adapters often offer additional features such as extended range and enhanced audio quality. Before purchasing, ensure compatibility with your specific laptop model and check user reviews to make an informed decision.
- Use a wired connection: While AirPods are primarily wireless earphones, they can also be connected to an HP laptop through a wired connection. This can be achieved by utilizing a suitable cable or adapter that allows you to connect the AirPods to the laptop's audio jack or USB port. Although this method eliminates the convenience of wireless connectivity, it can serve as a reliable alternative when wireless options are not available.
- Explore software solutions: Certain software programs and apps exist that enable seamless connection between AirPods and HP laptops. These solutions may require installation and configuration, but once set up, they can provide a reliable and hassle-free connection. It is advisable to research and select reputable software options that suit your needs and operating system requirements.
- Consider alternative wireless earphones: If connecting AirPods to an HP laptop proves challenging or unsatisfactory, exploring alternative wireless earphone options can be a viable solution. There are numerous wireless earphone brands and models available in the market, offering compatibility with HP laptops and a range of features to suit individual preferences.
Exploring these alternatives provides an opportunity to find the most suitable method for connecting AirPods to your HP laptop. Whether it involves utilizing additional hardware, selecting third-party adapters, using wired connections, exploring software solutions, or considering alternative wireless earphones, the choice ultimately depends on your specific requirements and preferences.
Advantages of Pairing AirPods with an HP Notebook
Are you considering using AirPods with your HP laptop? This combination offers a range of benefits that can greatly enhance your overall computing experience. With seamless connectivity, superior sound quality, and convenient features, integrating AirPods with your HP notebook provides a new level of wireless audio convenience.
One of the key advantages of using AirPods with an HP laptop is the ease of connection. Once the AirPods are paired with your laptop, they will automatically connect whenever they are within range, without the need for manual configuration. This eliminates the hassle of dealing with wires and cables, allowing you to focus on your work without any distractions. The seamless connection also ensures a stable and reliable audio experience, providing uninterrupted playback.
In addition to seamless connectivity, AirPods offer exceptional sound quality. Equipped with advanced audio technology, these wireless earbuds deliver crisp and clear audio, allowing you to fully immerse yourself in music, videos, and calls. The built-in microphone enables clear voice transmission, making AirPods an excellent option for online meetings, video conferences, and voice calls.
The compact and lightweight design of AirPods makes them highly portable and convenient to use. You can easily carry them with you wherever you go, and they fit comfortably in your ears, ensuring a secure fit even during physical activities. The earbuds also come with touch controls, allowing you to easily manage calls, adjust volume, play or pause audio, and activate voice assistants, providing a streamlined and hands-free experience.
Another significant advantage of using AirPods with an HP laptop is the seamless integration with other Apple devices. If you own an iPhone, iPad, or Mac, you can effortlessly switch between devices without the need for manual pairing. This interconnectivity allows you to enjoy a consistent and uninterrupted audio experience across all your Apple devices.
In conclusion, integrating AirPods with an HP laptop offers numerous advantages. From the ease of connection to superior sound quality and convenience, AirPods provide a seamless and enhanced audio experience that complements the functionality of your HP notebook. Whether for work, entertainment, or communication, using AirPods with an HP laptop can greatly elevate your overall audio experience.
How To Connect Your Airpods To Your HP Laptop Or Desktop Computer
How To Connect Your Airpods To Your HP Laptop Or Desktop Computer by Egghead Fixers 246,494 views 4 years ago 2 minutes, 17 seconds
FAQ
Can AirPods be connected to an HP laptop?
Yes, AirPods can be connected to an HP laptop. You can connect them via Bluetooth.
How do I connect AirPods to my HP laptop?
To connect AirPods to your HP laptop, first, ensure that Bluetooth is enabled on your laptop. Then, open the AirPods case and press and hold the button on the back until the white light starts flashing. On your laptop, go to the Bluetooth settings, select "Add a device," and choose your AirPods from the list of available devices. Click on "Connect" to establish the connection.
What if my HP laptop cannot find my AirPods?
If your HP laptop cannot find your AirPods, make sure they are charged and within range of your laptop. Restart both devices and try again. If the issue persists, try resetting your AirPods by pressing and holding the button on the back of the AirPods case until the LED light flashes amber, then white. After resetting, try connecting again.
Can I use AirPods with my HP laptop for calls and video conferences?
Yes, you can use AirPods with your HP laptop for calls and video conferences. Once connected, your AirPods will work as the audio input and output devices for your laptop, allowing you to have clear and wireless communication.
Are there any alternative wireless earbuds that can be connected to an HP laptop?
Yes, there are several alternative wireless earbuds that can be connected to an HP laptop. Some popular options include the Jabra Elite 75t, Sony WF-1000XM4, and Beats Powerbeats Pro. These earbuds also connect to laptops via Bluetooth and provide high-quality audio.
Can I connect my AirPods to an HP laptop?
Yes, you can connect your AirPods to an HP laptop. Follow the step-by-step guide below to do it.
Are AirPods compatible with HP laptops?
Yes, AirPods are compatible with HP laptops. You can easily connect them using the steps provided in the article.




