As technology advances at an exponential rate, various innovations are reshaping the way we interact with our everyday devices. From mobile phones to laptops, these gadgets have become an extension of our existence, allowing us to achieve incredible feats with just a few clicks. Among the remarkable breakthroughs in recent years, the emergence of wireless earbuds has revolutionized the audio industry, providing users with unprecedented freedom and convenience.
However, the question arises as to whether these cutting-edge wireless earbuds, widely recognized as AirPods, can be paired effortlessly with another quintessential device we rely on daily – the computer. This article delves into the intricate compatibility of such earbuds with personal computers, unraveling the possibilities and limitations of this potential synergy.
By understanding the principles behind the seamless connection between AirPods and computers, we open doors to new opportunities for enhanced user experience. With a plethora of options available in the market, it becomes crucial to investigate how these modern audio accessories can be integrated into our workstations, ultimately augmenting our productivity and entertainment endeavors. This article offers insightful analysis and practical guidance to navigate the compatibility maze, ensuring a seamless pairing experience for AirPods enthusiasts.
Connecting AirPods to a Computer: A Comprehensive Guide

In this section, we will explore the process of pairing and establishing a wireless connection between your wireless earbuds and a personal computer. We'll cover the steps required to link your earbuds and computer, ensuring seamless audio connectivity without the need for pesky wires.
Before diving into the specifics, it's important to note that connecting your wireless earbuds, like AirPods, to your personal computer can provide a convenient and immersive audio experience. Whether you want to enjoy your favorite music or enhance your productivity during work, establishing this wireless connection opens up a world of possibilities.
The pairing process involves establishing a wireless connection via Bluetooth between your AirPods and your computer. Ensure that Bluetooth is enabled on your computer, and then follow the simple steps below:
Step 1: Access Bluetooth Settings
Start by accessing the Bluetooth settings on your computer. These settings can typically be found in the system settings or control panel. Look for the Bluetooth icon or a section related to wireless devices.
Step 2: Enable Pairing Mode on the AirPods
In order to connect your AirPods, ensure they are in pairing mode. This can be achieved by placing them in their charging case and opening the lid. Look for the small button on the back of the charging case and press and hold it until the LED light on the front begins blinking white.
Step 3: Search for Available Devices
In the Bluetooth settings on your computer, search for available devices. Your AirPods should be listed as an option. Click on their name to initiate the pairing process.
Step 4: Complete the Pairing Process
Once you have selected your AirPods, your computer will establish a connection with them. You may be prompted to confirm the connection or enter a pairing code, but in most cases, this step is automated.
Once the pairing process is complete, your AirPods will be successfully connected to your computer. You can now enjoy high-quality audio wirelessly, allowing for greater flexibility and mobility.
It's important to remember that the specific steps and interface may vary slightly depending on your computer's operating system. However, following these general guidelines should help you successfully connect your AirPods to your computer and elevate your audio experience.
Understanding compatibility: Which devices can connect to AirPods?
In the realm of wireless earphones, compatibility is a vital aspect to consider. When it comes to connecting your earphones to different devices, it is essential to understand which devices are compatible with AirPods. Although AirPods are primarily associated with Apple products, they can be connected to a wide range of devices, including computers.
- Mac computers: AirPods can seamlessly connect with Mac computers running macOS 10.12 Sierra or later versions. Whether you own a MacBook, iMac, or Mac Pro, you can enjoy the convenience of using your AirPods without any hassle.
- Windows computers: While AirPods are designed to work seamlessly with Apple devices, they can also be connected to Windows computers. However, it is important to note that the process may require some extra steps, as AirPods are optimized for Apple products. Nonetheless, with the help of Bluetooth connectivity, compatible Windows computers can establish a connection with AirPods.
- Chromebooks: Chromebook users can also enjoy the benefits of using AirPods. These wireless earphones can be connected to Chromebooks through Bluetooth, enabling users to enjoy their favorite music or take calls without the constraints of wires.
- Linux computers: AirPods can also be connected to Linux-based computers with Bluetooth capabilities. Although Linux systems may require additional configurations compared to other operating systems, users can still enjoy the wireless freedom that AirPods provide.
It is crucial to ensure that the computer you intend to connect with your AirPods has Bluetooth functionality. This technology allows AirPods to establish a wireless connection with the device, providing you with the freedom and versatility that these innovative earphones offer.
While the primary compatibility of AirPods lies with Apple products, it is impressive to see their compatibility extending to a variety of computers. Whether you are an Apple user or not, you can experience the convenience and immersive audio quality that AirPods offer when connected to compatible devices.
Step-by-step guide: Pairing your wireless earbuds with your Mac device

Wireless earbuds are revolutionizing the way we listen to audio content on our devices. If you own a set of these popular accessories and are wondering how to connect them to your Mac computer, this step-by-step guide will walk you through the process effortlessly.
1. Start by ensuring that your Mac computer is turned on and in a range where the Bluetooth connectivity can establish a stable connection with your wireless earbuds.
2. Locate the Bluetooth icon on your Mac computer. In most cases, it can be found in the menu bar at the top of the screen, represented by the Bluetooth logo.
3. Click on the Bluetooth icon and a dropdown menu will appear. Select the "Turn Bluetooth On" option to activate Bluetooth connectivity on your Mac computer if it's not already enabled.
4. Open the lid of your AirPods case and expose the earbuds. Make sure they are outside the case and not left inside.
5. On your Mac computer, navigate to the "System Preferences" option in the Apple menu or by clicking the corresponding icon on the dock.
6. Within the "System Preferences" window, locate and click on the "Bluetooth" option. This will open the Bluetooth settings menu.
7. On the Bluetooth settings menu, ensure that the "Bluetooth" option is enabled with the switch in the "On" position.
8. Now, take a look at your AirPods case. You will notice a small button on the back. Press and hold this button until the LED light on the front of the case starts flashing white.
9. Return to your Mac computer and wait for your AirPods device to appear in the list of available Bluetooth devices. Once it appears, click on the AirPods name to select them.
10. Your Mac computer will now attempt to pair with your AirPods. An animation will appear on your screen to indicate the progress. After a few moments, a notification will confirm the successful pairing.
11. Congratulations! Your AirPods are now connected to your Mac computer. You can enjoy your favorite audio content with a wireless experience.
Remember to keep your AirPods case charged to ensure continuous connectivity with your Mac and other devices.
A Step-by-step Guide to Pairing and Using AirPods with a Windows PC
Setting up and connecting your wireless earbuds to a Windows computer can enhance your audio experience and provide you with more flexibility while working or listening to media. In this step-by-step guide, we will walk you through the process of pairing your AirPods with a Windows PC and introduce you to some useful features.
- Ensure that your AirPods are fully charged and within range of your Windows computer.
- Open the Bluetooth settings on your Windows computer. You can typically find this option by clicking on the Bluetooth icon in the system tray or by navigating to the Bluetooth settings in the Control Panel.
- On your AirPods case, open the lid and press and hold the small button on the back until the LED light on the front starts flashing white.
- Alternatively, if you have a newer version of AirPods with wireless charging capabilities, you can place the case on a compatible charging mat and follow the same steps.
- In the Bluetooth settings on your Windows computer, click on the option to add a new device or search for devices.
- Your AirPods should appear in the list of available devices. Click on them to initiate the pairing process.
- Windows will now attempt to connect to your AirPods. Once the connection is established, you may be prompted to enter a passcode or confirm the pairing on both your AirPods and computer.
- After successfully pairing, you should see a confirmation message on your Windows computer indicating that the connection to your AirPods is complete.
- Test your AirPods by playing music or other media on your Windows computer. The audio should now be wirelessly transmitted to your AirPods.
- Adjust the volume and control playback using the controls on your AirPods or the media player on your computer.
Congratulations! You now know how to connect your AirPods to a Windows computer. Enjoy the freedom and convenience of wireless audio while working or enjoying your favorite media!
Troubleshooting common issues: Unable to establish a connection between your wireless earphones and a personal computer
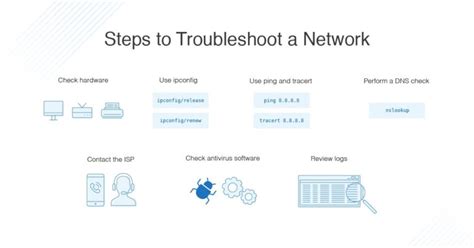
When encountering difficulties in establishing a connection between your wireless earbuds and your personal computer, it is essential to explore potential troubleshooting steps to address this issue.
1. Verify Bluetooth connectivity: Ensure that the Bluetooth on your computer is activated and discoverable. Likewise, check if your wireless earphones are in pairing mode and actively searching for a compatible device.
2. Reset network settings: Consider resetting the network settings on your computer and wireless earphones to eliminate any configuration conflicts that may be hindering the connection process.
3. Update Bluetooth drivers: Check if there are any pending updates for the Bluetooth drivers on your computer. Updating these drivers can enhance the compatibility and functionality of the Bluetooth connection.
4. Restart devices: Sometimes, a simple restart of both your computer and wireless earphones can resolve connectivity issues by refreshing the system and establishing a clean connection.
5. Clear device pairing: If you have previously paired your wireless earphones with other devices, ensure that these pairings are cleared. This step prevents interference or confusion when attempting to connect to your computer.
6. Bluetooth interference: Avoid placing your computer and wireless earphones in close proximity to other electronic devices that can cause interference. Such devices include routers, microwaves, and cordless phones.
7. Consult device manuals: It is recommended to consult the user manuals of both your computer and wireless earphones. These manuals often contain specific troubleshooting steps tailored to the devices you are using.
8. Seek manufacturer support: If all attempts to connect your wireless earphones to your computer have failed, reaching out to the manufacturer's support team can provide additional guidance and assistance.
By employing the troubleshooting steps mentioned above, you should be able to overcome any obstacles preventing a successful connection between your wireless earphones and personal computer.
Exploring additional features: Utilizing AirPods with computer applications
Unlock the full potential of your AirPods by seamlessly integrating them with various computer applications. Discover a world of convenience and efficiency as you leverage your AirPods' wireless capabilities to enhance your computer experience.
- Enhanced audio experience: Immerse yourself in high-quality sound while using multimedia applications such as music players, video editors, and streaming services. The AirPods' advanced audio technology ensures crisp and clear sound, allowing you to fully enjoy your favorite content.
- Effortless communication: Take advantage of the AirPods' built-in microphone to engage in seamless communication while using applications like voice and video conferencing tools, messaging platforms, and voice recognition software. Experience crystal-clear calls and eliminate the hassle of tangled wires.
- Productivity on the go: Stay focused and productive by utilizing your AirPods with productivity applications such as note-taking tools, task managers, and virtual assistants. Enjoy the freedom of movement and hands-free convenience as you navigate through your work.
- Advanced controls: Maximize your control over computer applications with the AirPods' intuitive touch controls. Effortlessly play, pause, skip tracks, adjust volume, and perform other actions directly from your AirPods, elevating your convenience and multitasking capabilities.
- Seamless integration: Benefit from the seamless integration of AirPods with computer operating systems, allowing for easy setup and connectivity. Enjoy hassle-free pairing and automatic switching between your Apple devices, providing a smooth and uninterrupted workflow.
By utilizing AirPods with your computer applications, you unlock a range of additional features that enhance your overall user experience. From improved audio quality and effortless communication to increased productivity and advanced controls, the possibilities are endless. Embrace the convenience and versatility that AirPods bring to your computer usage.
Tips for optimizing the connection between your wireless earbuds and personal computer

When it comes to ensuring a seamless and efficient connection between your wireless earbuds and your personal computer, there are several strategies you can employ to optimize the pairing process and enhance your overall listening experience.
- Ensure Bluetooth compatibility: Before attempting to connect your earbuds to your computer, make sure that your computer supports Bluetooth connectivity. Check the specifications or settings of your computer to confirm this.
- Keep devices within proximity: To establish a stable and reliable connection between your earbuds and computer, ensure that both devices are in close proximity to each other. Ideally, they should be within a few meters of each other.
- Remove interference sources: Interference from other electronic devices or obstacles can obstruct the Bluetooth signal and degrade the connection quality. Keep your earbuds away from objects such as metal surfaces, microwave ovens, or cordless phones to minimize interference.
- Update drivers and firmware: To optimize the connection and compatibility, regularly update the drivers and firmware of your computer and your earbuds. These updates often include performance improvements and bug fixes that can enhance the connection stability.
- Reset Bluetooth settings: If you're experiencing persistent connection issues, try resetting the Bluetooth settings on both your computer and your earbuds. This can help clear any temporary glitches or conflicts that may be affecting the pairing process.
- Charge your earbuds: Low battery levels in your earbuds may cause connectivity problems. Ensure that your earbuds are adequately charged before attempting to connect them to your computer.
- Experiment with different connection methods: Depending on the capabilities of your computer and earbuds, there may be various ways to establish a connection. Experiment with different methods such as using a Bluetooth adapter, USB connection, or a dedicated software application to find the most optimal setup for your specific devices.
By following these tips, you can optimize the connection between your wireless earbuds and your personal computer, allowing you to enjoy your favorite audio content without any interruptions or connectivity issues.
How to Connect AirPods Pro 2 to Windows PC
How to Connect AirPods Pro 2 to Windows PC by Tricks Tips Fix 82,163 views 1 year ago 2 minutes, 25 seconds
How to pair AirPods to devices WITHOUT Bluetooth!
How to pair AirPods to devices WITHOUT Bluetooth! by Max Tech 207,988 views 4 years ago 3 minutes, 52 seconds
FAQ
Can AirPods be connected to a Windows computer?
Yes, AirPods can be connected to a Windows computer. To connect your AirPods to a Windows computer, go to the Bluetooth settings and make sure Bluetooth is turned on. Then, open the lid of the AirPods case and press and hold the button on the back of the case until the LED light starts flashing white. The AirPods should appear in the list of available Bluetooth devices on your computer. Click on them to connect.
Can AirPods be connected to an Android phone?
Yes, AirPods can be connected to an Android phone. To connect your AirPods to an Android phone, open the lid of the AirPods case and press and hold the button on the back of the case until the LED light starts flashing white. Then, go to the Bluetooth settings on your Android phone, turn on Bluetooth, and select the AirPods from the list of available devices. Tap on them to connect. Note that some features may be limited when using AirPods with an Android phone compared to using them with an iPhone.
Can AirPods be connected to multiple devices at the same time?
No, AirPods can only be connected to one device at a time. If you want to switch to a different device, you will need to disconnect them from the current device and then connect them to the new device. However, if you have multiple Apple devices, such as an iPhone, iPad, and Mac, you can easily switch the connection between them using the built-in iCloud syncing feature. This allows you to seamlessly switch from one device to another without the need to manually disconnect and reconnect your AirPods.




