Imagine this: you're engrossed in your favorite tunes or engaged in a crucial video conference, but suddenly your audio cuts out, leaving you feeling both irritated and perplexed. Don't worry, you are not alone in experiencing difficulties connecting your wireless headphones to your trusty laptop. The perplexing intricacies of wireless technology can often cause compatibility issues, leaving users to grapple with a seemingly insurmountable challenge. Fear not, for this article aims to navigate you through the labyrinth of troubleshooting methods, providing you with the knowledge and guidance to regain seamless audio connectivity in no time.
Embarking on the quest to unravel the mysteries of wireless headphone connectivity problems on your portable device requires a combination of analytical thinking, a touch of technological savoir-faire, and a dash of patience. By delving into the nuances of potential causes such as driver conflicts, signal interference, or hardware limitations, you can empower yourself to identify and address the underlying issues disrupting your auditory bliss. In the following paragraphs, we will explore tried-and-tested techniques and strategies to troubleshoot these conundrums, allowing you to once again immerse yourself fully in your favorite audio experiences.
In a world dominated by technological advancements, it is crucial to stay updated and proactive when it comes to technological troubleshooting. Modern laptops are equipped with an array of wireless capabilities, enabling users to connect an assortment of devices effortlessly. However, this seemingly magical invisible web of connectivity may sometimes falter, leading us on an expedition to identify and conquer the obstacles that deny us our wireless audio nirvana. Whether you are a seasoned tech-whiz or a novice explorer in the realm of wireless headsets, we are here to equip you with the tools and knowledge necessary to restore harmony between your laptop and wireless headphones.
Resolving Connectivity Problems with Wireless Earphones on Your Portable Computer

When using your laptop with wireless earphones, you may encounter certain difficulties that affect the connection between the two devices. This section aims to provide guidance on how to troubleshoot and resolve these problems effectively, ensuring a seamless listening experience.
In order to address connectivity issues with your wireless earphones and laptop, it is essential to check all the relevant settings and configurations. Begin by examining the Bluetooth settings on your computer, ensuring that it is enabled and ready to connect. Additionally, verify that the wireless earphones are powered on and in pairing mode.
If the initial connection attempt fails, consider restarting both your laptop and the earphones. Sometimes, a simple reset can resolve any temporary issues that may be preventing the devices from establishing a stable connection. Similarly, it can be helpful to disconnect and reconnect the Bluetooth technology on your laptop.
Should the problem persist, it is advisable to update the Bluetooth drivers on your laptop. Outdated drivers can often result in connectivity problems, and obtaining the latest versions can help address these issues. Visit the manufacturer's website or the Windows Device Manager for driver updates.
Furthermore, physical obstructions and interference might disrupt the Bluetooth connection. Ensure that your laptop and earphones are in close proximity without any obstacles between them. Keeping other electronic devices, such as routers or smartphones, away from the connection area can also minimize interference.
If none of the previous solutions work, consider unpairing and repairing the devices. This process involves removing the current pairing between your laptop and earphones and establishing a new one. Refer to the user manual provided by the earphones' manufacturer for specific instructions on how to perform this action.
| Steps to Troubleshoot Bluetooth Earphone Connectivity |
|---|
| 1. Check Bluetooth settings on your laptop and earphones. |
| 2. Restart your laptop and earphones. |
| 3. Update Bluetooth drivers on your laptop. |
| 4. Ensure there are no physical obstructions or interference. |
| 5. Unpair and repair the devices. |
By following these troubleshooting steps, you will increase the likelihood of resolving the connectivity problems between your wireless earphones and laptop. Enjoy a seamless and uninterrupted audio experience while using your favorite portable computer!
Identifying Common Connectivity Problems with Wireless Earphones
When using wireless earphones with your laptop or other devices, you may encounter various connectivity issues that can be frustrating and disruptive to your audio experience. In this section, we will explore some common problems that users often encounter when using their wireless earphones, without specifically referring to troubleshooting, Bluetooth technology, headphones, or connectivity issues.
Pairing Difficulties: One of the most common problems with wireless earphones is difficulty in establishing a connection between the device and the earphones. This may manifest as a failure to pair or a repeated disconnection after successful pairing.
Audio Distortions and Interruptions: Another common issue is the presence of audio distortions or interruptions during playback. This can include crackling sounds, sudden drops in volume, or intermittent audio loss.
Range Limitations: Wireless earphones typically operate within a certain range from the source device. Users might experience connectivity issues when moving to areas with weaker Bluetooth signals, resulting in choppy or intermittent audio playback.
Battery Life and Charging Problems: Insufficient battery life and charging problems can also impact the connectivity experience. Wireless earphones may struggle to maintain a stable connection when the battery is low, or fail to charge properly, thereby affecting the quality of the audio connection.
Interference and Signal Interactions: Electronics and other wireless devices in the surrounding environment can interfere with Bluetooth signals, leading to connectivity issues. Understanding potential signal interference sources can help identify and address these problems effectively.
Compatibility Issues: Compatibility problems can arise when using wireless earphones with certain devices or operating systems. Some devices may lack the necessary Bluetooth protocols or codecs to support seamless connectivity with specific earphone models.
By familiarizing yourself with these common issues, you can better troubleshoot and resolve connectivity problems if you encounter them while using wireless earphones with your laptop or other devices.
Checking Compatibility between Your laptop and Wireless Earbuds

One important aspect when troubleshooting connectivity issues between your laptop and wireless earbuds is to ensure compatibility between the two devices. Compatibility, in this context, refers to the ability of your laptop and wireless earbuds to work together seamlessly without any problems or limitations.
To check for compatibility, you can start by referring to the user manual or product specifications of both your laptop and wireless earbuds. Look for information about supported Bluetooth versions, profiles, and codecs. It is crucial to ensure that your laptop and wireless earbuds support the same Bluetooth version to establish a stable connection.
Another factor to consider is the Bluetooth profiles supported by both devices. Profiles determine the functionalities that can be accessed between devices. For example, if you intend to use your wireless earbuds for calls or voice commands, both your laptop and earbuds should support the Hands-Free Profile (HFP) or Headset Profile (HSP).
Additionally, codecs play a role in determining the audio quality of your wireless earbuds when connected to your laptop. Codecs are responsible for encoding and decoding audio signals, and different codecs may offer varying levels of audio quality. Check if your laptop and earbuds support common codecs such as SBC, AAC, aptX, or LDAC.
| Laptop Specifications | Wireless Earbuds Specifications |
|---|---|
| Bluetooth Version: 5.1 | Bluetooth Version: 5.1 |
| Supported Profiles: A2DP, AVRCP, HFP | Supported Profiles: A2DP, AVRCP, HFP |
| Supported Codecs: SBC, AAC | Supported Codecs: SBC, AAC |
In case your laptop and wireless earbuds have different Bluetooth versions, profiles, or codecs, it may result in limited functionality or unreliable connections. However, certain devices offer compatibility features like backward compatibility, which allows newer Bluetooth versions to work with older ones.
By ensuring compatibility between your laptop and wireless earbuds, you increase the chances of establishing a successful and stable connection. It also reduces the likelihood of encountering connectivity issues or audio quality problems when using your wireless earbuds with your laptop.
Troubleshooting Bluetooth Driver Problems on Your Portable Computer
In this section, we will explore common difficulties that can arise when trying to use the wireless connection on your laptop. By understanding and resolving driver problems, you can effortlessly connect your Bluetooth devices without any issues.
When encountering connectivity challenges with your laptop's Bluetooth, it is crucial to address possible driver-related obstacles. Bluetooth drivers play a crucial role in facilitating seamless communication between your laptop and Bluetooth devices. Without properly functioning drivers, your laptop may fail to recognize or establish a stable connection with Bluetooth peripherals.
To identify and resolve driver issues, the first step is to verify if your laptop has the latest Bluetooth drivers installed. You can typically find the most up-to-date drivers on the manufacturer's website or through the Windows Update feature. It is recommended to regularly check for driver updates to ensure optimal Bluetooth functionality.
| Symptom | Possible Cause | Solution |
|---|---|---|
| Bluetooth not showing in Device Manager | Outdated or missing Bluetooth drivers | Download and install the latest Bluetooth drivers from the manufacturer's website or Windows Update |
| Frequent disconnections or intermittent connection | Incompatible or outdated Bluetooth drivers | Update or reinstall Bluetooth drivers with the latest version |
| Poor audio quality during Bluetooth calls or media playback | Outdated audio drivers | Update the audio drivers to the latest version |
| Unable to pair with Bluetooth devices | Incorrect or outdated Bluetooth drivers | Update or reinstall Bluetooth drivers and ensure that the Bluetooth device is in pairing mode |
If updating the drivers does not resolve the issue, you may need to uninstall the existing Bluetooth drivers and reinstall them from scratch. Before proceeding with this step, it is advisable to create a system restore point for easy restoration in case any complications arise.
In conclusion, troubleshooting Bluetooth driver problems on your laptop can help overcome connectivity issues and ensure seamless communication with Bluetooth devices. By keeping your drivers up to date and addressing any driver-related obstacles, you can enjoy a hassle-free Bluetooth experience on your laptop.
Ensuring Bluetooth Functionality and Visibility on Your Laptop
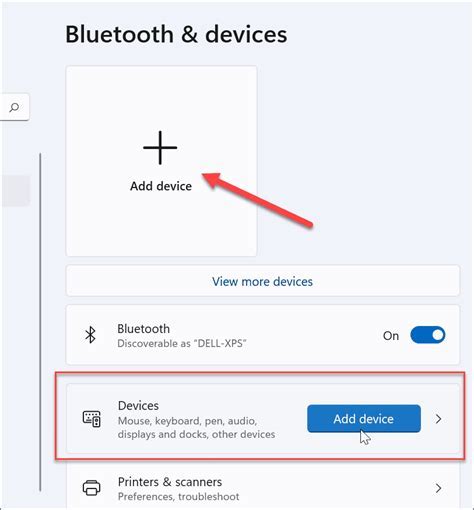
When encountering connectivity issues with your wireless headphones, it is important to first ensure that your laptop's Bluetooth functionality is turned on and set to a discoverable state. Bluetooth allows for the wireless transmission of audio signals between devices, providing convenience and flexibility in your audio experience. This section will guide you through the steps to check and enable Bluetooth on your laptop, ensuring that it can be detected by your wireless headphones.
- Check your laptop's Bluetooth settings
- Set your laptop to be discoverable
- Restart Bluetooth services
Start by accessing the settings or control panel of your laptop to check if Bluetooth is enabled. Look for the Bluetooth symbol or an option related to wireless connections. If Bluetooth is already enabled, proceed to step 2. If not, there should be an option to turn it on. Click on that option to activate Bluetooth functionality on your laptop.
After confirming that Bluetooth is turned on, ensure that your laptop is set to allow other devices to discover it. This setting allows your wireless headphones to detect and establish a connection with your laptop. Access the Bluetooth settings again and look for a "Visibility" or "Discoverable" option. Enable this option to make your laptop visible to other Bluetooth devices.
If you have followed the previous steps and are still encountering connectivity issues, restarting the Bluetooth services on your laptop may help. This process will refresh the Bluetooth functionality and resolve any potential glitches. Go to the Bluetooth settings and find an option to restart or reset Bluetooth services. Click on this option and wait for the process to complete. Once done, try connecting your wireless headphones again.
By ensuring that Bluetooth is turned on and set to discoverable on your laptop, you increase the chances of establishing a successful connection with your wireless headphones. Following the steps outlined in this section can help troubleshoot and resolve any potential Bluetooth connectivity issues.
Resetting Your Wireless Sound Devices and Portable Computing Device
To resolve any potential issues with the connection between your wireless audio devices and portable computing device, you may need to consider resetting them. Resetting your devices can help in troubleshooting connectivity problems without any need for professional assistance or complex solutions.
Resetting your wireless sound devices can help in restoring the default settings and clearing any temporary configurations that may be causing the connectivity issues.
Follow the steps below to reset your wireless sound devices and portable computing device:
- Power off your wireless headphones by holding down the power button for at least 5 seconds.
- If your laptop has an internal battery, shut it down completely. If it has a removable battery, remove it after shutting down your laptop.
- Disconnect any external power supply to your laptop.
- While the laptop is completely powered off, press and hold the power button for around 10 seconds. This will help in draining any residual power and resetting the internal components.
- Reinsert the removable battery (if applicable) and connect the external power supply to your laptop.
- Now, turn on your wireless headphones and your laptop. Make sure your headphones are in pairing mode.
- Go to the Bluetooth settings on your laptop and search for available devices. Select your wireless headphones from the list and initiate the pairing process.
- Once the pairing is successful, test the audio playback to confirm the reestablished connectivity.
By following these steps and resetting your wireless sound devices and portable computing device, you give them a fresh start to establish a stable Bluetooth connection. It is important to note that resetting may vary across different models and brands, so refer to the user manual or manufacturer's website for specific instructions if needed.
Clearing Bluetooth Pairing History on Your Device
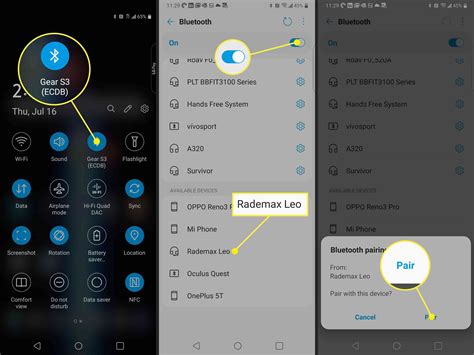
Introduction:
Are you facing difficulties in connecting your wireless audio device to your laptop? If so, it is possible that your laptop's Bluetooth pairing history might be causing the issue. This section will guide you through the process of clearing the Bluetooth pairing history on your device, allowing you to start fresh and improve your connectivity experience.
Step 1: Accessing Bluetooth Settings
To clear the Bluetooth pairing history on your laptop, you need to access the Bluetooth settings. These settings can typically be found in the system preferences or control panel of your operating system. Look for the Bluetooth icon or search for "Bluetooth settings" to access the necessary option.
Step 2: Locating Paired Devices
Once you have accessed the Bluetooth settings, navigate to the section where your paired devices are displayed. This section may be labeled as "Paired Devices" or "My Devices." Here, you will find a list of all the devices that have been previously paired with your laptop.
Step 3: Removing Paired Devices
To clear the Bluetooth pairing history, select each device from the list and choose the option to unpair or forget the device. This will remove the device from your laptop's memory and its pairing information will be deleted.
Step 4: Clearing Bluetooth Cache
In addition to removing paired devices, it is also recommended to clear the Bluetooth cache on your laptop. This will ensure that any residual data or conflicting information is eliminated. Look for an option like "Clear Bluetooth cache" or "Reset Bluetooth settings" to perform this action.
Step 5: Restarting Your Laptop
After clearing the Bluetooth pairing history and cache, it is advisable to restart your laptop. This will ensure that all the changes take effect properly and any potential conflicts are resolved.
Step 6: Pairing Your Wireless Audio Device
Once your laptop has restarted, you can now attempt to pair your wireless audio device again. Follow the manufacturer's instructions to put your audio device in pairing mode and initiate the pairing process on your laptop. This time, the pairing should proceed smoothly without any previous issues affecting the connection.
Conclusion:
By clearing the Bluetooth pairing history on your laptop and removing any conflicting devices, you can improve the connectivity of your wireless audio device. Following the steps outlined in this section will help you start fresh and establish a stable connection between your laptop and headphones, ensuring a seamless audio experience.
Updating Firmware for Enhanced Bluetooth Experience
Keeping the software and firmware of your laptop up to date is essential for optimizing the performance and ensuring a seamless connection between your laptop and Bluetooth devices. In this section, we will explore the significance of updating Bluetooth firmware on your laptop, along with the steps to complete the process.
Why Updating Bluetooth Firmware Matters
Updating the firmware of your laptop's Bluetooth module can improve the overall connectivity and efficiency of your Bluetooth headphones. Firmware updates often include bug fixes, security enhancements, and new features that can enhance your experience. These updates are designed to address any compatibility issues, improve device recognition, and provide better stability and connectivity.
How to Update Bluetooth Firmware on Your Laptop
Updating Bluetooth firmware on your laptop is a straightforward process. Here are the steps you can follow:
- Check for firmware updates: Before starting the update process, visit the manufacturer's website or support page and look for any available firmware updates specifically for the Bluetooth module on your laptop.
- Download the firmware update: Once you find the appropriate firmware update, download it to your laptop. Make sure to save the file in a location that is easily accessible.
- Prepare for the update: To ensure a successful update, it is crucial to have sufficient battery power or connect your laptop to a power source. Close any unnecessary applications or processes that may interfere with the update process.
- Run the firmware update: Locate the downloaded firmware update file and double-click on it to start the installation process. Follow the on-screen prompts and instructions provided by the manufacturer to complete the update. Be patient and avoid interrupting the update process to avoid any potential issues.
- Restart your laptop: After the firmware update is successfully installed, restart your laptop to apply the changes. This helps ensure that the updated firmware is properly loaded and allows for optimal Bluetooth connectivity.
Conclusion
Updating the Bluetooth firmware on your laptop can significantly improve the connection quality and overall performance of your Bluetooth headphones. By following the simple steps outlined above, you can ensure that your laptop is equipped with the latest firmware, helping you enjoy a seamless and uninterrupted wireless audio experience.
Restoring Bluetooth Configurations on Your Notebook
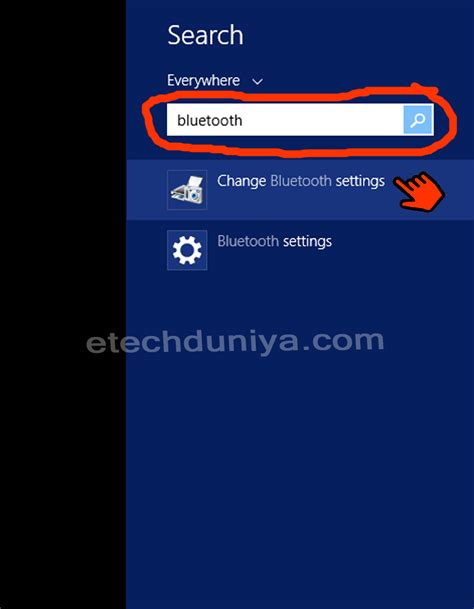
In the course of utilizing wireless earphones with your portable workstation, you may experience difficulties with the connectivity between the two devices. In such cases, it can be helpful to reset the bluetooth settings on your laptop. Resetting the bluetooth settings can resolve various issues related to the connection and enhance the overall audio experience during your usage.
Restoring the bluetooth configurations on your laptop includes erasing the existing settings and resetting them to their original defaults. This process can be beneficial when troubleshooting connectivity problems with your wireless headphones. By resetting the bluetooth settings, you can eliminate any incorrect or conflicting configurations that may be hindering proper connection establishment.
When you reset the bluetooth settings on your laptop, it can improve the pairing process between your headphones and the device, resulting in a stronger and stable connection. Additionally, resetting the configurations can get rid of any potential software glitches or bugs that may be affecting the bluetooth functionality on your laptop.
It's important to note that resetting bluetooth settings will also remove any saved bluetooth devices from your laptop's memory. Therefore, after performing the reset, you will need to re-pair or connect your wireless headphones to your laptop again. This process typically involves putting your headphones in pairing mode and then searching for them in the bluetooth settings of your laptop.
If you continue experiencing connectivity issues with your wireless earphones after resetting the bluetooth settings, there may be other underlying problems that need to be addressed. In such cases, it could be helpful to seek further assistance from the manufacturer's support or consult a technical professional specializing in audio devices.
In conclusion, resetting the bluetooth settings on your laptop can be an effective troubleshooting step to resolve connectivity problems with your wireless headphones. It restores the configurations to their default state, improves pairing, and eliminates potential software issues. Remember to reconnect your headphones after the reset and seek additional help if the problem persists.
Minimizing Interference from Surrounding Devices
In order to optimize the wireless connectivity of your laptop's Bluetooth headphones, it is important to address potential sources of interference in their vicinity. Interference from nearby devices can weaken the signal strength and create disruptions in the connection between your headphones and laptop.
Here are some steps you can take to disable or minimize the impact of interference-causing devices around your laptop:
- 1. Keep your laptop away from other electronic devices that may emit radio frequency signals, such as cordless phones, Wi-Fi routers, and microwaves.
- 2. Ensure that there are no large metal objects or barriers, such as metal cabinets or walls, between your laptop and Bluetooth headphones, as these can obstruct the transmission of signals.
- 3. If you are in a crowded area with multiple Bluetooth devices, try changing the channel frequency or selecting a less crowded channel in the Bluetooth settings of your laptop to reduce interference.
- 4. Power off or move away from devices that operate on similar frequencies, such as wireless speakers or wireless keyboards, as their signals can interfere with your Bluetooth headphones.
- 5. Avoid placing your laptop near devices that generate electromagnetic fields, such as power transformers or large electrical appliances, as these fields can interfere with wireless signals.
By taking these steps to disable or minimize the presence of interference-causing devices around your laptop, you can improve the overall connectivity and performance of your Bluetooth headphones. Remember to regularly check the positioning and surrounding environment of your laptop to ensure an uninterrupted and seamless audio experience.
Seeking Professional Help and Contacting Manufacturer Support

When faced with persistent difficulties in establishing and maintaining a reliable connection between your laptop and Bluetooth headphones, it may be time to seek professional assistance. While troubleshooting can often solve common issues, more complex or hardware-related problems may require expert intervention.
If you find yourself exhausted by endless attempts to fix the problem or are unsure of the underlying cause, contacting the manufacturer support team is a wise step. These professionals possess extensive knowledge and experience with their products, enabling them to provide targeted solutions tailored to your specific situation.
Before contacting support, it's a good idea to gather essential information such as the model and serial number of your headphones, laptop specifications, and any error messages encountered. This information will help the support team accurately diagnose and address the issue.
When reaching out to manufacturer support, be prepared to explain the symptoms you've been experiencing, detailing the steps you've taken to troubleshoot the problem. Effective communication is critical in enabling the support team to comprehend the situation fully and provide the best assistance possible.
Manufacturer support may suggest additional troubleshooting steps that you haven't tried, or they might determine that the issue requires repair or replacement. If your headphones are still covered by warranty, be sure to inquire about any relevant terms and conditions.
Remember that manufacturer support can provide valuable guidance not only in fixing immediate connectivity problems but also in offering tips and recommendations for optimizing performance. By leveraging their expertise, you can enhance your overall Bluetooth headphone experience and ensure seamless connectivity with your laptop.
How to Fix Bluetooth Not Working in Windows 10 | 7 Working Solutions
How to Fix Bluetooth Not Working in Windows 10 | 7 Working Solutions by WindowsChimp 210,381 views 4 years ago 7 minutes, 52 seconds
FAQ
Why can't I connect my Bluetooth headphones to my laptop?
There could be a few reasons why you are unable to connect your Bluetooth headphones to your laptop. First, ensure that your laptop has Bluetooth capability and it is turned on. Then, make sure your headphones are in pairing mode. If you are still unable to connect, try restarting both your laptop and headphones. Additionally, check if there are any driver updates for your laptop or if other devices are interfering with the connection.
My Bluetooth headphones keep disconnecting from my laptop. How can I fix this?
If your Bluetooth headphones keep disconnecting from your laptop, there are a few steps you can take to troubleshoot the issue. First, make sure that your headphones are fully charged. Then, check if there are any firmware updates for your headphones that could improve the connection stability. Move your laptop and headphones closer to each other to eliminate any potential signal interference. Finally, try unpairing and repairing the headphones with your laptop to establish a fresh connection.




