In today's fast-paced world, wireless audio has become an indispensable part of our lives. Whether we are commuting to work, hitting the gym, or simply relaxing at home, headphones provide us with a personal audio experience like no other. However, what do you do when your favorite pair of headphones suddenly lose their way in the vast realm of wireless connectivity?
As technology evolves, so do its challenges. When wireless audio fails to reach our ears, frustration often sets in, leaving us wondering what steps to take next. Fear not, fellow enthusiasts for uninterrupted melodies, as we embark on a journey to understand why our devices may suddenly become unresponsive to our cherished headphones.
In this insightful guide, we will explore the possible culprits behind this mysteriously silent phenomenon. We will delve into potential reasons for disrupted connections, ranging from software glitches to compatibility issues. Equipped with this knowledge, you will be empowered to troubleshoot and rectify this inconvenient situation, as we guide you through a series of simple yet effective solutions.
Check Bluetooth Connection Settings
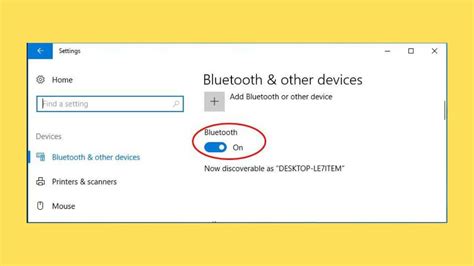
When troubleshooting issues with connecting your wireless headphones to your device, it is essential to examine and adjust the settings related to your Bluetooth connection.
Firstly, you should review the configuration options for your wireless technology. Consult the menus or settings on your device to access the Bluetooth settings. The terminology used may vary, so be on the lookout for terms such as "wireless connections," "connectivity," or "network settings."
Once in the Bluetooth settings, take note of the current status displayed. It usually indicates whether Bluetooth is turned on or off. Ensure that the Bluetooth function is enabled so that your headphones can be detected by your device.
Additionally, explore any advanced options or submenus within the Bluetooth settings. Some devices offer features like "discoverable mode" or "pairing mode" to facilitate the connection process. Activate these options if available.
Next, examine the list of previously connected devices. Occasionally, headphones may fail to connect due to conflicts or interference from other paired devices. Removing unnecessary or unused connections can help resolve this issue. Look for options such as "forget," "unpair," or "delete" next to the relevant device entry and select it to remove the connection.
| Troubleshooting Tip: | If you have other Bluetooth devices nearby, such as speakers or smartwatches, temporarily turning them off may improve the detection process. |
|---|
Furthermore, it is crucial to ensure that your headphones and device are within the appropriate proximity for proper communication. Bluetooth technology operates within a specific range, usually around 30 feet. Keep your headphones and device close together during the connection process to establish a stable connection.
If your headphones support multiple Bluetooth profiles, verify that the correct profile is selected. Some headphones have different modes for audio playback, communication, or gaming. Check the manual or documentation for your headphones to identify the necessary profile for your desired use.
Finally, should you encounter any difficulties with the above steps, consider restarting both your device and headphones. Restarting can often resolve minor connectivity issues and refresh the Bluetooth settings.
By exploring and adjusting the Bluetooth connection settings on your device, you can increase the chances of successfully detecting and connecting your wireless headphones, allowing you to enjoy your audio experience without any interruptions.
Restart Your Headphones and Device
To address the issue of your headphones and device not connecting via Bluetooth, one effective solution is to restart both your headphones and the device you are trying to connect them to. Restarting can help refresh the connection and clear any temporary glitches that may be preventing successful pairing.
Here are a few steps you can follow to restart your headphones and device:
- Power off your headphones by pressing and holding the power button until they turn off.
- Similarly, power off your device by either turning it off completely or putting it into airplane mode.
- Wait for a few seconds to ensure both the headphones and device are fully powered off.
- Power on your headphones by pressing and holding the power button again until they turn on.
- Turn on your device and wait for it to fully reboot.
Once both your headphones and device are powered on again, attempt to connect them via Bluetooth and see if the issue is resolved. Restarting can often resolve minor technical issues, providing a simple and effective solution to connectivity problems.
Update Your Headphones Firmware

In order to ensure optimal performance and compatibility, it is important to regularly update the firmware of your headphones. Firmware updates provide enhancements and bug fixes that can improve the functionality of your headphones.
By updating your headphones firmware, you can unlock new features, optimize the audio quality, and ensure compatibility with the latest Bluetooth technology. These updates are often released by the headphone manufacturer and can be easily installed on your device.
To update your headphones firmware, first, check the website or support page of the manufacturer. They typically provide software or instructions for updating the firmware. It may involve connecting your headphones to a computer or using a mobile app provided by the manufacturer.
Before proceeding with the firmware update, make sure your headphones are fully charged and that you have a stable Bluetooth connection. It is recommended to follow the specific instructions provided by the manufacturer to ensure a successful update.
During the update process, it is important not to interrupt the connection or turn off your headphones. Interrupting the update can result in a failed or incomplete update, causing potential issues with the functionality of your headphones.
Once the firmware update is complete, restart your headphones and re-establish the Bluetooth connection with your device. Check if the issue of the headphones not being detected by Bluetooth has been resolved. If not, continue troubleshooting using other methods mentioned in this article.
Regularly checking for firmware updates and keeping your headphones up to date can help ensure a seamless and optimized audio experience. It is recommended to check for firmware updates periodically, especially when encountering issues with Bluetooth connection or headphone functionality.
Note: Firmware updates may vary depending on the headphone model and manufacturer. It is important to always refer to the specific instructions provided by the manufacturer for your headphones.
Clear Cache to Improve Bluetooth Connectivity on Your Device
Is your device experiencing issues when it comes to connecting to your wireless headphones? One of the potential causes may lie in the Bluetooth cache. Clearing the cache on your device can help resolve connectivity problems and improve the overall performance of your Bluetooth connection.
To clear the Bluetooth cache, follow these simple steps:
- Navigate to the settings menu on your device.
- Find the "Apps" or "Applications" section.
- Look for the wireless headphones application or any other Bluetooth-related app.
- Select the app and tap on "Clear cache."
- Restart your device to ensure the changes take effect.
Clearing the Bluetooth cache can often fix issues related to pairing, connection drops, and audio distortion. By removing any temporary files or corrupted data, you allow your device to establish a fresh connection with your headphones.
It's worth mentioning that the steps to clear the cache might vary slightly depending on your specific device and operating system version. However, the general process should be similar across many devices.
If you're still experiencing difficulties connecting your headphones after clearing the Bluetooth cache, there may be other factors at play. It's recommended to consult the user manual for your headphones or reach out to their support team for further assistance.
Reset Network Settings on Your Device
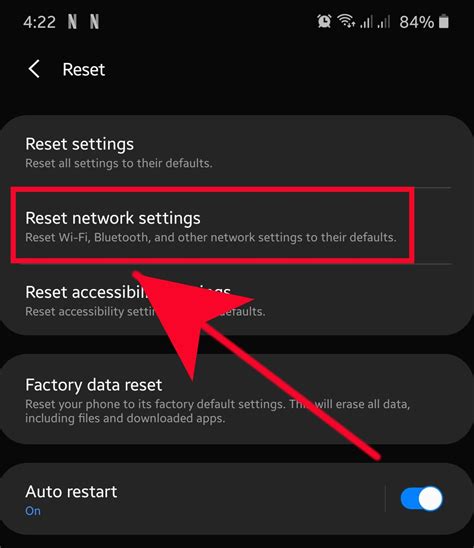
Re-establishing connections
When faced with connectivity issues on your device, it is important to consider the possibility of network settings being the culprit. Sometimes, due to various reasons, the settings on your device's network can become corrupted or misconfigured, causing trouble in detecting and connecting to Bluetooth devices such as headphones. However, there is a solution available to rectify these issues and restore proper network functionality.
Resetting the network settings on your device can help resolve problems related to connectivity and improve the chances of successfully detecting and connecting to Bluetooth devices. This process effectively reverts all network-related settings to their original state, eliminating any potential configuration conflicts or corrupted data that might be hindering the Bluetooth functionality.
Keep in mind that resetting network settings will remove any customizations or saved Wi-Fi passwords on your device. However, it is a small price to pay for the possibility of resolving Bluetooth detection issues. It is recommended to have your Wi-Fi passwords readily available to reconnect to your networks after the reset.
The exact steps to reset network settings may vary depending on your device's operating system, but generally, you can find this option in the device's settings menu. Look for a section related to network or connectivity settings, and within that, you should find an option to reset or restore network settings. Once you initiate the reset, the device will guide you through the process, which may involve confirming your choice and entering a passcode or PIN.
After the reset is complete, restart your device and try connecting your Bluetooth headphones again. This reset should have cleared any issues with network settings that were preventing your device from detecting the headphones. With the network settings restored to their default state, there is a good chance that your device will now successfully detect and connect to your Bluetooth headphones.
If the reset does not solve the issue, it is advised to explore other troubleshooting methods or seek support from the manufacturer or a technical expert.
Disable Battery Optimization for Bluetooth
In order to enhance the performance and functionality of your wireless audio accessories, it is crucial to ensure that the battery optimization settings are appropriately configured. These settings help to conserve battery life on your device, but may also limit the capabilities of your Bluetooth headphones.
To overcome this limitation and enable your headphones to be detected seamlessly, it is important to disable the battery optimization feature for Bluetooth connectivity.
By disabling the battery optimization, you can ensure that your device prioritizes Bluetooth connections and allows for smooth and uninterrupted communication between your headphones and the device.
It is worth noting that not all devices have the same procedure for disabling battery optimization for Bluetooth. However, the general steps involve accessing the device's settings, locating the battery optimization menu, and then specifying that Bluetooth be exempted from optimization.
Once this setting is disabled, your device will no longer restrict the functionality of your Bluetooth headphones, allowing for a more seamless connection and an enhanced audio experience.
Forget and Re-pair Your Headphones

When it comes to troubleshooting issues with your wireless earbuds or over-ear headphones, one effective solution is to forget the device on your Bluetooth settings and then re-establish the connection.
By forgetting and re-pairing your headphones, you can resolve connectivity issues, improve the overall performance, and ensure a stable connection between your audio device and headphones.
Here are the steps to forget and re-pair your headphones:
- Open the Bluetooth settings on your device.
- Locate the previously paired headphones in the list of available devices.
- Tap on the headphones' name and select "Forget" or "Remove" to remove them from your device's Bluetooth memory.
- Place your headphones in pairing mode. This can usually be done by pressing and holding a specific button or switching on a dedicated pairing mode.
- Go back to your device's Bluetooth settings and search for available devices.
- Once your headphones appear in the list, select them to establish a new connection.
- Follow any additional prompts or instructions provided by your device to complete the pairing process.
- Test the connection by playing audio through your headphones and ensure that the issue has been resolved.
Forgetting and re-pairing your headphones can help reset the connection and eliminate any potential software glitches or conflicts that may be causing the detection issues. It is a simple and effective troubleshooting step that can save you from the frustration of non-responsive headphones.
Note that the exact steps to forget and re-pair your headphones may vary depending on the operating system and device that you are using. However, the general concept remains the same. Refer to the user manual or support documentation provided by the headphone manufacturer for specific instructions.
Try Connecting Your Headphones to Another Device
If you're experiencing difficulties with your headphones connecting to your device via Bluetooth, it might be worth trying to connect them to another device.
Attempt to pair your headphones with a different device that supports Bluetooth technology. This could be another smartphone, tablet, computer, or any other device capable of connecting wirelessly.
By connecting your headphones to another device, you can determine if the issue lies with the headphones themselves or with the original device you were attempting to connect to.
Follow these steps to test your headphones with another device:
- Turn on your headphones and enter pairing mode, if necessary.
- On the other device, navigate to the Bluetooth settings and ensure that Bluetooth is enabled.
- Look for your headphones in the list of available devices and select them to establish a connection.
- Once connected, play some audio or test the functionality of the headphones to see if they work as expected.
If the headphones successfully connect and function properly with another device, this indicates that the issue might be specific to the original device you were using. In this case, you may need to troubleshoot the Bluetooth settings or seek further help for that device.
However, if the headphones still fail to connect or exhibit issues with the new device, it suggests a potential problem with the headphones themselves. You may need to consult the manufacturer's support or consider repairing or replacing the headphones.
Trying to connect your headphones to another device can provide valuable insights into the source of the connectivity problem and guide you towards an appropriate resolution.
Restore Your Headphones to Factory Settings

When your headphones are no longer recognized by your device, it can be frustrating and inconvenient. However, there is a simple solution that you can try - resetting your headphones to their factory settings.
Resetting your headphones will restore them to their original state, wiping away any previous connections and settings. It can be useful when troubleshooting connectivity issues or when you want to start fresh with your headphones.
To reset your headphones to factory settings, you will need to follow the specific instructions provided by the manufacturer. This may involve pressing a combination of buttons or locating a reset button on your headphones.
Note that resetting your headphones will delete any saved preferences or pairing information, so you will need to set them up again once the reset is complete.
Before proceeding with the reset, it is important to ensure that your headphones are fully charged. This will prevent any interruptions or issues during the reset process.
Once your headphones are fully charged, follow the manufacturer's instructions to perform the reset. Keep in mind that the process may vary depending on the make and model of your headphones.
After completing the reset, your headphones should be back to their default settings. You can now try to connect them to your device again and see if they are detected properly.
If resetting your headphones does not solve the issue, there may be other factors at play. It is recommended to consult the manufacturer's support or contact customer service for further assistance.
Remember, resetting your headphones is a potential solution that can help restore connectivity and resolve detection problems. Give it a try if you are experiencing difficulties with your headphones and hopefully, it will get them back on track.
Contact Customer Support for Further Assistance
If you are experiencing difficulties in connecting your wireless headphones to a compatible device, it can be frustrating and inconvenient. In such cases, it is essential to reach out to customer support for professional guidance and assistance. Experts in customer support are trained to handle technical issues and can provide you with the necessary troubleshooting steps to solve the problem.
When you encounter challenges with the connectivity of your wireless headphones, it is important to seek help from customer support to ensure that you receive accurate and reliable solutions. Whether it is a problem with pairing, signal interference, or software compatibility, the customer support team has the necessary knowledge and resources to address your concerns.
Customer support can be reached through various channels, including online chat or phone calls. Before contacting customer support, it is advisable to have relevant information ready, such as the make and model of your headphones, the device you are trying to connect to, and any error messages or symptoms you have observed. This information will assist the customer support representative in diagnosing the issue more effectively.
| Support Channels: |
|
| Information to Provide: |
|
Contacting customer support for further assistance is a crucial step in resolving Bluetooth connectivity issues with your headphones. Their expertise will ensure that you receive the necessary guidance and troubleshooting steps to get your headphones connected and working smoothly again. Don't hesitate to reach out to customer support – they are there to help you!
[MOVIES] [/MOVIES] [/MOVIES_ENABLED]FAQ
My Bluetooth headphones suddenly stopped being detected by my device. What could be the possible reasons for this?
There are several possible reasons for this issue. Firstly, check if the headphones are properly charged and turned on. Also, make sure that your device's Bluetooth is turned on and in pairing mode. Additionally, distance can affect the Bluetooth connection, so ensure that you are within the recommended range. It is also worth checking if there are any software updates available for your device that may improve Bluetooth connectivity.
How can I reset the Bluetooth connection between my device and headphones?
To reset the Bluetooth connection, start by turning off Bluetooth on your device, then fully power off your headphones. Next, turn on Bluetooth on your device and make sure it is in pairing mode. Then, turn on your headphones and put them in pairing mode as well. The two devices should now be able to detect and connect to each other. If the issue persists, consult the user manual of your headphones for specific reset instructions.
Can interference from other devices affect the Bluetooth connection between my device and headphones?
Yes, interference from other devices can disrupt the Bluetooth connection. Bluetooth operates on a 2.4 GHz frequency, which is shared with other wireless devices such as Wi-Fi routers, microwaves, and cordless phones. These devices can cause signal interference and affect the Bluetooth range and reliability. To minimize interference, try moving away from such devices or turning them off while using Bluetooth headphones.




