When it comes to effectively incorporating Git into your workflow, understanding the essential command line operations is paramount. By leveraging the command line interface, you gain unparalleled control and flexibility in managing your Git repositories, empowering you to effortlessly carry out version control tasks.
The command line, often referred to as the terminal or shell, provides a text-based interface to interact with Git and execute a multitude of operations. From creating repositories and making commits to resolving conflicts and navigating branches, mastering these key commands will enable you to unlock the full potential of Git and streamline your development processes.
Taking advantage of powerful commands such as git clone, git add, and git commit allows you to effectively collaborate with teammates, track changes, and maintain a consistent codebase. With git init, you can transform any directory on your machine into a Git repository, effortlessly setting the stage for version control.
Why Choose Command Line for Git?

Exploring the Benefits of Using the Command Line Interface for Git
When it comes to managing Git, there are multiple tools available, each offering its own set of features and user interfaces. However, opting for the command line interface (CLI) can unlock a range of advantages for developers and Git users.
Firstly, utilizing the command line for Git allows for a more streamlined and efficient workflow. By harnessing the power of the CLI, users gain access to a wide array of commands and options, providing greater flexibility and control over Git repositories.
Moreover, the command line interface fosters a deeper understanding of the Git system. By interacting directly with the command line, users develop a clearer comprehension of Git's underlying mechanisms, enhancing their troubleshooting abilities and enabling more advanced usage.
Another noteworthy advantage is the cross-platform compatibility of the command line interface. Regardless of the operating system, developers can leverage the same set of commands and workflows, ensuring consistency and portability across different environments.
Furthermore, using the command line interface for Git promotes collaboration within development teams. As the CLI acts as a common denominator, team members can easily share and exchange code changes and easily reproduce actions taken by others, regardless of their preferred Git tools or interfaces.
Lastly, the command line interface grants users greater customization options. From creating personalized scripts and aliases to automating repetitive tasks, developers can tailor their Git workflow to align with their specific needs and preferences.
In summary, embracing the command line interface for Git can enhance productivity, facilitate collaboration, and deepen understanding and control over the Git ecosystem.
Getting Started with Git on your Windows Operating System
Understanding how to set up and configure Git on your Windows computer is essential for effectively working with this popular version control system. In this section, we will explore the steps needed to get Git up and running on your Windows operating system, without the need for complex command line commands.
Step 1: Install Git on your Windows machine
Before you can start using Git, you need to install it on your computer. Fortunately, Git for Windows provides a straightforward installation process that includes a user-friendly installation wizard. By following the installation steps and selecting the appropriate options, you can have Git up and running on your Windows machine in no time.
Step 2: Configuring Git for the Windows environment
Once Git is installed, it's important to configure it for optimal performance on your Windows operating system. This involves setting up your user information, including your name and email address, which will be associated with your Git commits. Additionally, you can customize various settings such as line endings and text editors to align with your preferred workflow.
Step 3: Integrating Git with your preferred text editor or IDE
To streamline your workflow, Git can be integrated with a text editor or integrated development environment (IDE) of your choice. By configuring Git to work seamlessly with your preferred tools, you can easily manage and track changes to your codebase directly within your familiar coding environment.
Step 4: Authenticating Git with your remote repositories
In order to interact with remote Git repositories, such as those hosted on services like GitHub or Bitbucket, you will need to authenticate your Git client. This often involves generating and adding SSH keys to your Git account, enabling secure communication between your local machine and the remote repository.
Step 5: Verifying your Git setup
Once you have completed the initial setup, it's important to verify that Git is functioning correctly on your Windows machine. You can do this by running a series of simple Git commands to confirm that you can create, clone, and make changes to repositories. This will ensure that you are ready to start utilizing Git for your version control needs.
By following these steps and setting up Git on your Windows operating system, you will have a solid foundation for effectively managing your codebase and collaborating with others using this powerful version control system.
Basic Git Operations

Understanding the fundamental Git commands is crucial for effectively managing version control in your projects. In this section, we will explore the essential operations you need to know, enabling you to work seamlessly with Git.
To keep track of changes and collaborate efficiently, you will learn how to:
| Command | Description |
|---|---|
| git init | Initialize a new Git repository in the current directory. |
| git clone | Create a local copy of a remote repository. |
| git add | Add files to the staging area for the next commit. |
| git commit | Create a new commit with the changes staged in the repository. |
| git status | Show the current status of the repository and any pending changes. |
| git branch | List, create, or delete branches in the repository. |
| git checkout | Switch between different branches or restore files from a specific commit. |
| git merge | Combine changes from different branches into the current branch. |
| git pull | Fetch the latest changes from a remote repository and merge them into the current branch. |
| git push | Upload local changes to a remote repository. |
Mastering these basic Git commands will empower you to navigate through the Git environment with ease, effectively collaborating with others and efficiently managing your projects' version control.
Intermediate Git Operations
As you progress in your journey with Git, it's important to familiarize yourself with intermediate commands that will enhance your ability to work efficiently with version control. In this section, we will explore a variety of essential commands that go beyond the basic operations and provide you with greater control and flexibility over your Git repository.
| Command | Description |
|---|---|
git branch | Explore, create, or delete branches within your repository, allowing for parallel development and experimentation. |
git merge | Combine changes from different branches into the current branch, allowing for seamless integration of features and bug fixes. |
git rebase | Apply changes from one branch onto another, rewriting the commit history and creating a linear sequence of commits. |
git cherry-pick | Select specific commits from one branch and apply them to another, useful for bringing in specific changes without merging entire branches. |
git stash | Temporarily save changes that you are not ready to commit yet, allowing you to switch to another branch or repository state without losing your work. |
git tag | Create lightweight or annotated tags to mark important points in your repository's history, such as releases or milestones. |
By mastering these intermediate Git commands, you will gain greater control over your codebase and maximize your efficiency as a developer. Whether you need to manage branches, integrate changes, or mark significant moments, these commands will prove invaluable in your Git workflow.
Advanced Git Techniques for Mastery
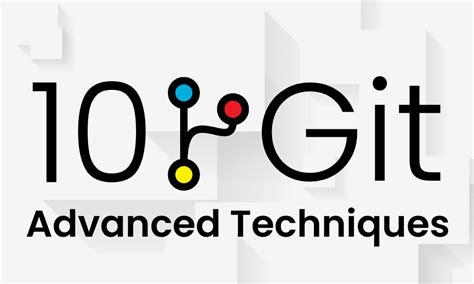
Once you are comfortable with the fundamental Git commands, it's time to explore the realm of advanced techniques that will elevate your Git skills. In this section, we will delve into a diverse range of powerful commands and strategies that will help you navigate and optimize your Git workflow.
Fine-Tuning Repository History with Rebase
When working with a shared repository, managing and organizing your commit history becomes critical. Git's rebase command allows you to modify the existing commits, rearrange their order, or even combine multiple commits into one. We will discuss how to use this command effectively and explore scenarios where rebasing can be advantageous.
Advanced Branch Management with Reflog
Git's reflog is a powerful tool that allows you to view and manipulate the reference logs, providing a safety net for undoing operations and recovering lost commits. In this section, we will demonstrate how to leverage the reflog to manage and restore branches, resolve conflicts, and perform other advanced branch-related operations.
Harnessing the Power of Git Hooks
Git hooks serve as event triggers that allow you to customize and automate various actions during the Git workflow. We will explore how to use Git hooks for tasks such as enforcing coding standards, running tests, or deploying your code to different environments, empowering you with the ability to tailor your Git workflow to your specific needs.
Effective Collaboration with Git Remotes
Git's remote repositories enable seamless collaboration and code sharing with teammates or other contributors. In this section, we will dive into advanced remote management techniques, including setting up upstream repositories, fetching and pulling changes, resolving conflicts in distributed development scenarios, and ensuring a smooth collaboration workflow.
Unlocking the Power of Git Refspecs
Git refspecs provide a flexible mechanism for controlling what gets transferred between repositories during push and fetch operations. Understanding and utilizing refspecs can significantly optimize your Git workflow by selectively transferring specific branches, tags, or even subsets of commits. We will explore the syntax and various applications of refspecs to give you full control over your Git interactions.
By mastering these advanced Git commands and techniques, you will gain a deeper understanding of Git's capabilities and be able to streamline your workflows, collaborate more effectively, and become a true Git power user.
Git Tutorial For Dummies
Git Tutorial For Dummies by Nick White 961,815 views 3 years ago 19 minutes
FAQ
What is the purpose of the command line in Windows?
The command line in Windows allows users to interact with the operating system by entering text commands, performing various tasks, and managing files and programs without a graphical user interface.
How can I check if Git is installed on my Windows system?
To check if Git is installed on your Windows system, open the command prompt and type "git --version". If Git is installed, it will display the version number. If not, you will need to install Git.
What is the purpose of the "git init" command?
The "git init" command is used to create a new empty Git repository or reinitialize an existing repository in the current directory. It sets up the necessary files and directories that Git needs to track changes in your project.
How do I stage files for commit in Git?
To stage files for commit in Git, you can use the "git add" command, followed by the file names or patterns of the files you want to stage. For example, "git add file.txt" stages a single file, and "git add ." stages all modified and untracked files in the current directory.
What is the purpose of the "git push" command?
The "git push" command is used to upload local repository content to a remote repository. It is commonly used to share changes with others or to synchronize your local repository with a central repository. By default, it pushes the current branch to its upstream branch.
What is Git?
Git is a distributed version control system used for tracking changes in source code and supporting collaborative software development projects.




