Imagine a scenario where you have meticulously designed and developed a robust web application, seeking to deliver unparalleled user experiences. All seems ready to go as you deploy your app on a cutting-edge cloud platform, only to find the server unresponsive.
As developers, we often thrive on the challenges that test our problem-solving skills. In this case, when your state-of-the-art containerized application fails to communicate with the platform, it may leave you scratching your head in frustration. However, fret not, for this article endeavors to guide you through the perplexing maze of issues that might cause your Azure-based Linux server to evade your Docker container's requests.
Caught between a Rock and a Hard Place
When your web server remains elusive, it's crucial to understand the underlying possibilities that cause this conundrum. At times, a simple miscommunication or an unforeseen disruption in the network can act as the elusive culprit. As developers, it becomes our duty to dissect the problem and unearth the pathways that lead to such baffling anomalies.
Unable to Establish Connection - Where's the Breakdown?
One probable cause for your containerized application failing to reach the server lies in the complex layers of networking infrastructure that render the Internet capable of seamless communication. Indulging our detective instincts, we must investigate the potential areas of weakness in this intricate web of interconnections for plausible solutions.
Understanding the Basics of Containerization

In the world of modern software development, containerization has emerged as a powerful technology that simplifies the deployment and management of applications. This section aims to provide a comprehensive understanding of the fundamental concepts behind containerization and how it works.
- Definition of Containers - Containers are lightweight, isolated environments that package software and its dependencies, enabling it to run consistently across different computing environments.
- Containerization vs. Virtualization - Unlike traditional virtual machines that require a separate operating system, containers leverage the host system's operating system, resulting in improved performance and resource efficiency.
- Components of a Container - A container consists of an application, its code, runtime environment, system tools, libraries, and settings, encapsulated in a single image that can be deployed on any system supporting containerization.
- Container Orchestration - Container orchestration platforms like Kubernetes enable organizations to manage and scale containers efficiently, providing features such as automated deployment, scaling, and monitoring.
- Advantages of Containerization - Containerization offers benefits like enhanced portability, consistent environments, improved scalability, faster deployment, and simplified management, making it an attractive choice for modern application development and deployment.
By understanding the fundamentals of containerization, developers and system administrators can effectively leverage Docker containers to deliver robust and scalable applications.
Common Challenges Encountered when Working with Docker Containers on Azure Linux Web Servers
When operating Docker containers on Azure Linux web servers, there are several common issues that may arise, requiring troubleshooting and resolution. This section aims to highlight some of these challenges and provide guidance on resolving them effectively.
| Challenge | Possible Causes | Recommended Solutions |
|---|---|---|
| Container Networking | Problems related to container connectivity, DNS resolution, or access to external resources. | Ensure proper configuration of networking settings, such as exposing necessary ports, setting up DNS correctly, and configuring necessary network security groups. |
| Resource Limitations | Issues arising from inadequate allocation of CPU, memory, or storage resources. | Adjust resource allocation based on workload requirements, consider horizontal scaling, monitor resource utilization, and optimize container configurations. |
| Container Initialization | Difficulties encountered during container startup or when executing initialization scripts. | Review container initialization processes, verify script dependencies, ensure proper order of operations, and monitor container logs for any errors or failures. |
| Image Compatibility | Problems arising from using an incompatible or outdated container image. | Ensure the selected container image is compatible with Azure Linux and the desired web server, always use the latest available versions, and validate image integrity before deployment. |
| Security and Access Control | Issues related to access control, authentication, or container vulnerabilities. | Implement secure authentication mechanisms, employ access control measures, regularly update and patch container images, and monitor security advisories for potential vulnerabilities. |
By understanding and addressing these common challenges, developers and system administrators can ensure smooth operations and reliable performance when utilizing Docker containers on Azure Linux web servers.
Troubleshooting Steps for Unresponsive Docker Containers
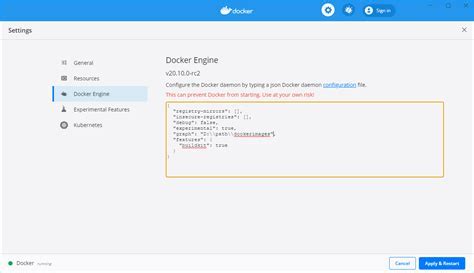
When working with Docker containers, it is common to encounter instances where the containers become unresponsive. In such cases, it is crucial to follow a systematic approach to troubleshoot and resolve the issue. This section will outline a set of recommended troubleshooting steps to help you identify and fix unresponsive Docker containers.
Step 1: Checking Container Status
Start by checking the status of your Docker container using the appropriate command. Look for any error messages or warnings that could indicate the cause of the unresponsiveness. It is important to gather all relevant information before proceeding further.
Step 2: Reviewing Container Logs
Examine the logs generated by the Docker container for any potential issues. Pay close attention to any error or warning messages that could provide insights into the cause of the unresponsiveness. These logs can often shed light on underlying problems and guide the troubleshooting process.
Step 3: Verifying Resource Allocation
Check the resource allocation for your Docker container, particularly CPU and memory usage. Insufficient resources can lead to container unresponsiveness. Make sure that the container has adequate resources to perform its tasks efficiently.
Step 4: Updating Docker Container
Ensure that you are running the latest version of the Docker container. It is possible that an outdated version could have compatibility issues or bugs causing the unresponsiveness. Consider updating the container to the latest release to eliminate any potential problems.
Step 5: Analyzing Network Connectivity
Inspect the network connectivity to and from the Docker container. A misconfigured network or firewall rules can prevent communication and lead to unresponsiveness. Verify that the container's network settings are correctly configured and that there are no network-related issues.
Step 6: Checking Dependencies
Review the dependencies required by your Docker container. Ensure that all necessary software and libraries are installed and properly configured. Missing or misconfigured dependencies can cause the container to become unresponsive.
Step 7: Restarting Docker Services
If all else fails, try restarting the Docker service on the host machine. Sometimes, a simple restart can resolve the issue by resetting any underlying problems that may be affecting the containers. Make sure to follow the proper procedure for restarting Docker to avoid any data loss or disruptions.
In conclusion, troubleshooting unresponsive Docker containers requires a systematic approach that involves checking container status, reviewing logs, verifying resource allocation, updating the container, analyzing network connectivity, checking dependencies, and restarting Docker services if necessary. By following these steps, you can effectively diagnose and resolve issues with unresponsive Docker containers.
Network Connectivity Check between Azure Linux Web Server and Docker Container
In this section, we will examine the network connectivity between the Azure Linux web server and the Docker container without directly mentioning the specific technologies involved. Exploring the connection between these two components is crucial for troubleshooting and ensuring the proper functioning of your application.
To start, we need to investigate whether there is a reliable network connection established between the web server and the container. The network connectivity check examines the ability of the web server to communicate with the container and vice versa. It helps identify potential issues that may be hindering the communication between the two, resulting in unresponsiveness.
One way to perform the network connectivity check is by leveraging various network troubleshooting tools. These tools allow us to evaluate the network infrastructure and identify any possible obstacles that may obstruct the communication flow between the web server and the container. By analyzing the network connectivity, we can pinpoint potential misconfigurations or network-related issues that should be resolved.
An essential tool for checking network connectivity is the use of diagnostics commands such as ping and traceroute. These commands enable us to send packets from the web server to the container and observe the response time and route taken by the packets. By evaluating the results of these commands, we can determine if there are any delays or network interruptions that could be causing the unresponsive behavior.
Furthermore, it is crucial to examine any relevant firewall or security settings that may be restricting network communication between the web server and the container. There might be specific firewall rules or access control policies preventing the necessary network traffic from reaching the container. By reviewing these settings, we can ensure that the network connectivity is not impeded by any restrictive configurations.
Lastly, it is beneficial to test the network connectivity using different protocols or ports. This approach allows us to evaluate if the unresponsiveness issue is specific to a certain protocol or port number. By testing various protocols, such as HTTP, HTTPS, or SSH, and different port numbers, we can narrow down the potential causes of the problem and apply targeted solutions.
| Network Connectivity Check Tips: |
|---|
| 1. Use network troubleshooting tools like ping and traceroute to analyze the network infrastructure. |
| 2. Review firewall and security settings that could restrict network communication. |
| 3. Test network connectivity using different protocols and port numbers to identify specific issues. |
Verifying Container Logs for Errors
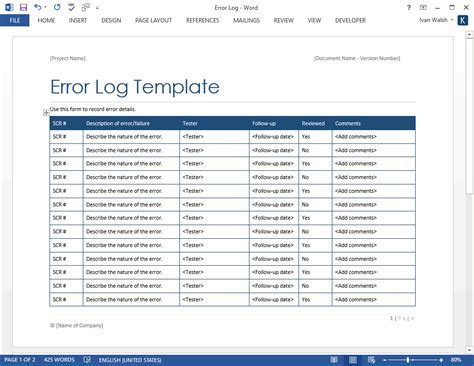
When troubleshooting issues with your Docker container, it is important to examine the container logs for any possible errors or issues. By carefully analyzing these logs, you can identify the root cause of the problem and take appropriate action to resolve it.
The container logs provide valuable information about the startup process, the execution of commands, and any errors encountered. These logs can help you understand what went wrong and why the Docker container did not respond as expected.
One way to access the container logs is by using the Docker CLI command:
$ docker logs [CONTAINER_ID]This command retrieves the logs for the specified container and displays them in the terminal. It is important to note that the CONTAINER_ID should be replaced with the actual ID of your Docker container.
Once you have retrieved the logs, it is crucial to carefully review them for any error messages or warnings. These messages can provide valuable insights into the underlying issue.
In addition to manually examining the logs, you can also leverage monitoring and logging tools that integrate with Docker. These tools enable you to aggregate and analyze logs from multiple containers, making it easier to identify patterns and troubleshoot common issues.
By regularly verifying the container logs for errors, you can proactively address any potential issues before they escalate. This practice is essential for maintaining the stability and reliability of your Docker environment.
| Key Takeaways: |
|---|
|
Tracking Resource Usage for Monitoring the Performance of Your Application
In order to ensure the smooth and efficient functioning of your application hosted on Azure, it is crucial to monitor the resource usage of your Linux web server and Docker container. By keeping a close eye on the resource utilization, you can identify potential bottlenecks, optimize performance, and prevent any unexpected downtime.
Understanding Resource Utilization:
Resource utilization refers to the efficient allocation and consumption of various system resources such as CPU, memory, network bandwidth, and disk space. Monitoring these metrics enables you to identify any anomalies and take proactive measures to address them.
Monitoring CPU Usage:
The CPU is often considered the brain of the system, responsible for executing instructions and performing calculations. High CPU usage may indicate processing bottlenecks or inefficient code execution. By monitoring CPU utilization, you can identify areas of improvement and optimize resource allocation.
Tracking Memory Usage:
Memory plays a critical role in storing and accessing data in real-time. A high memory usage can lead to system instability and performance degradation. Monitoring the memory consumption of your application helps you identify memory leaks, inefficient memory allocation, or excessive caching.
Analyzing Network Bandwidth:
Network bandwidth measures the amount of data that can be transmitted over a network connection. Monitoring network utilization helps identify potential bottlenecks, detect network congestion, and optimize data transfer for better application performance.
Inspecting Disk Space:
Disk space is essential for storing application files, databases, logs, and other resources. Monitoring disk usage ensures that you have sufficient storage capacity and prevents any unexpected outages due to low disk space. Additionally, it helps identify and clean up any unnecessary files or logs to optimize disk utilization.
In summary, monitoring the resource usage of your Azure Linux web server and Docker container is crucial for maintaining optimal performance and preventing any disruptions. By regularly analyzing CPU usage, memory consumption, network bandwidth, and disk space utilization, you can proactively optimize your application and ensure its smooth operation.
Updating and Restarting the Docker Container to Resolve Issues
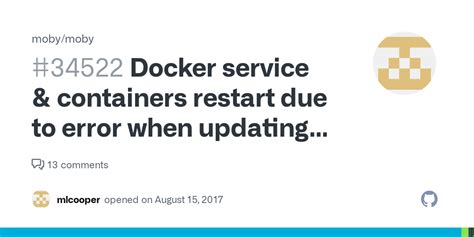
In order to address any issues encountered with the Docker container, it is often necessary to update and restart the container. By updating the container, any bugs, vulnerabilities, or outdated dependencies can be resolved, ensuring better performance and stability. Restarting the container allows for a fresh start, clearing any potential conflicts or issues that may have arisen during runtime.
When updating the Docker container, it is important to ensure that the latest version of the container image is used. This can be done by pulling the latest image from the container registry or building a new image based on the updated codebase. Once the updated image is available, the existing container can be stopped and removed, and a new container can be created using the updated image.
Restarting the Docker container can help address various issues such as unresponsiveness, memory leaks, or network connectivity problems. It provides an opportunity to reset the container to its initial state, clearing any accumulated errors or conflicts. By restarting the container, any temporary issues or inconsistencies can be resolved, allowing the application within the container to function properly again.
In order to restart a Docker container, the container needs to be stopped and then started again. This can be done through various methods, such as using the Docker command-line interface or a container orchestration tool like Kubernetes. The container can be stopped gracefully by sending a stop signal to the running application or forcefully by terminating the container. Once the container is stopped, it can be started again, and the application within it will be initialized with a clean state.
To summarize, updating and restarting the Docker container is an essential step in resolving any issues encountered with the containerized application. By keeping the container up-to-date and restarting it when necessary, better performance, stability, and reliability can be achieved.
DANI EXPLAINED EVERYTHING😨😱DON'T DO THIS BUG for FREE SKIN !! `Brawl Stars English
DANI EXPLAINED EVERYTHING😨😱DON'T DO THIS BUG for FREE SKIN !! `Brawl Stars English by Row4ex Brawl Stars 15,513 views 10 hours ago 9 minutes, 1 second
FAQ
Why is my Azure Linux web server not responding to my Docker container?
There could be several reasons why your Azure Linux web server is not responding to your Docker container. Some possible causes may include misconfigured network settings, firewall restrictions, incorrect container configuration, or insufficient server resources.
Is it possible that my Azure Linux web server is not compatible with Docker?
No, Azure Linux web servers are compatible with Docker. Azure provides Docker support by default and allows you to run containers on the Linux-based infrastructure. However, it's essential to ensure that you have correctly set up and configured your web server and Docker containers to work together.




