Embarking on a new containerized journey, developers often find themselves confronted with a multitude of possibilities and an array of tools to harness the power of their Linux distributions. While the Docker ecosystem presents a cornucopia of command line options, it is important to navigate through this vast sea of possibilities and find the most suitable commands for your specific needs.
Within the realm of containerization, one can discover a treasure trove of command-line tools to control and manipulate the environment. These tools offer an assortment of synonyms, each carrying its own nuances and functionalities, exemplifying the inherent versatility of this technology.
From commanding containers to orchestrating services, and from managing networks to exploring storage options, Docker allows users to interact with their Linux environments in unique and powerful ways. By leveraging these commands, developers can seamlessly deploy, scale, and monitor applications within their self-contained environments, fostering flexibility and efficiency.
Harnessing the command line prowess of Docker empowers developers to wield their Linux distributions with precision and finesse. Whether you are seeking to streamline your workflows, optimize resource utilization, or troubleshoot issues, understanding the diverse range of commands available to you will enable you to take full advantage of this groundbreaking technology.
Understanding Docker Containers and Linux Distributions
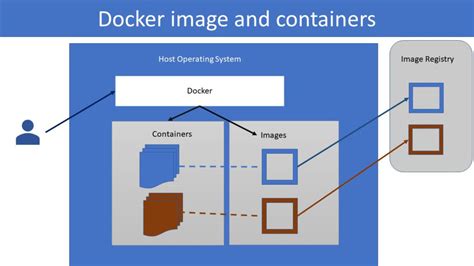
In this section, we will explore the fundamental concepts of Docker containers and their relationship with different variants of the open-source operating system - Linux distributions. By delving into the core principles underlying Docker containers, we can gain a comprehensive understanding of how these lightweight, isolated environments interact with various Linux distributions, and the advantages they offer for application deployment and scalability.
Firstly, let's examine the nature of Docker containers. These portable, self-contained units encapsulate an application, its dependencies, and its configuration, providing a consistent and reproducible environment regardless of the host operating system. As we explore the intersection of Docker containers and Linux distributions, it becomes apparent that each distribution comes with its own set of unique features, package managers, and command-line interfaces, which shape the capabilities and compatibility of containers.
Linux distributions play a crucial role in the realm of Docker containers. As the foundation for containerization, different distributions serve as the building blocks for creating and running containers. Variants such as Ubuntu, CentOS, Debian, and Fedora provide the necessary underlying infrastructure and system libraries, ensuring compatibility with diverse applications and environments.
When working with Docker containers, understanding the nuances between Linux distributions is essential. Some distributions have more extensive package repositories, facilitating the installation of specific software within containers. Others may offer greater security measures or advanced networking capabilities, enhancing the overall performance and stability of the hosted applications.
Furthermore, each Linux distribution has its own set of native commands and utilities that are readily accessible within Docker containers. These commands enable various system-level operations, from managing processes and network configurations to manipulating files and directories. By familiarizing ourselves with the available commands and their specific syntax, we can effectively leverage the capabilities of different Linux distributions within Docker containers.
In summary, comprehending the intricacies of Docker containers in relation to different Linux distributions is pivotal for optimizing the deployment and management of applications. With a sound understanding of these concepts, we can harness the full potential of Linux distributions within Docker containers, delivering robust and scalable solutions.
Benefits of Running Linux Commands in Docker Containers
Running Linux commands in Docker containers offers various advantages that enhance the efficiency and flexibility of system administration. By isolating the execution of commands within lightweight and portable containers, administrators can easily manage and control the behavior of the applications or services they run, without worrying about compatibility issues related to the underlying Linux distribution. Moreover, utilizing containers helps streamline the development and deployment processes by enabling reproducibility, scalability, and easy migration of workloads.
- Enhanced Compatibility: Docker containers provide a consistent execution environment regardless of the host's Linux distribution, ensuring compatibility and reducing the likelihood of dependency conflicts and other issues.
- Isolation and Security: Running Linux commands inside containers allows for superior isolation between different applications or services, preventing conflicts and enhancing security by limiting the attack surface.
- Efficient Resource Utilization: Containers enable efficient resource allocation by isolating and sharing system resources, such as CPU, memory, and storage, among different containers, thus maximizing the utilization of hardware and minimizing resource wastage.
- Portability and Scalability: Docker containers provide excellent portability, allowing easy replication and deployment of applications across different environments, such as development, staging, and production. Additionally, containers allow for effortless scaling of applications by creating multiple instances without the need for complex configuration changes.
- Reproducibility and Version Control: Docker containers facilitate reproducibility of the software stack by allowing administrators to package and distribute images containing all the necessary dependencies, configurations, and versions of libraries and frameworks. This simplifies the process of version control and ensures consistent behavior across different environments.
In conclusion, leveraging Docker containers to run Linux commands offers numerous benefits, including enhanced compatibility, isolation, resource utilization, portability, scalability, reproducibility, and version control. By harnessing the power of containers, system administrators can streamline their workflows and effectively manage the execution of Linux commands in a reliable and efficient manner.
Exploring the Command Line Experience within Docker Containers
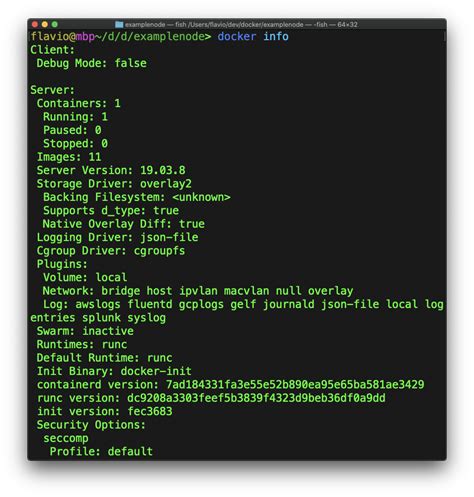
Discover the vast array of powerful terminal commands available in the environment of Docker containers, as they offer a seemingly endless flexibility and functionality for managing and interacting with applications and operating systems.
Within the command line interface, you can utilize a variety of versatile commands that enable you to execute specific actions, manipulate files and directories, manage processes, control network settings, and much more. These commands empower developers and system administrators to efficiently configure, monitor, and troubleshoot their applications, regardless of the underlying operating system.
By leveraging the command line tools available in Docker containers, you can employ commands synonymous with instructions, directives, or prompts, allowing you to orchestrate the behavior of your applications, inspect their internal state, and facilitate seamless communication between different components.
Effortlessly navigate through directories using commands that serve as guidance, indicators, or compasses, allowing for swift movement and exploration within the file system. With these directives, you can easily locate, create, modify, and delete files and directories, providing complete control over the organization and structure of your project or system.
Effectively manage processes within Docker containers by employing powerful commands that act as drivers, coordinators, or regulators, empowering you to start, stop, pause, or monitor various system activities. With these instructions, you can optimize resource allocation, ensure smooth performance, and troubleshooting potential issues within your running applications.
Control and configure the network settings of your Docker containers using commands that dictate, adjust, or manipulate connectivity parameters. These commands allow you to customize networking configurations, establish communication channels, and control security measures, ensuring secure and efficient interconnectivity among different components of your application ecosystem.
In conclusion, exploring the extensive range of commands available within Docker containers serves as a gateway to a world of possibilities, enabling you to efficiently manage and interact with your applications, irrespective of the underlying Linux distribution or specific OS environment.
Listing Files and Directories with ls Command
The ls command is a powerful tool that allows you to list and display files and directories within a Linux environment.
When you navigate through directories in a Linux distribution, it can be useful to know what files and directories are present in the current location. The ls command allows you to view this information quickly and efficiently.
By using the ls command, you can obtain a detailed list of files and directories, including their names, permissions, modification dates, and sizes. This command offers various options to customize the output and provide a more specific view of the files and directories.
Additionally, the ls command allows you to filter the output based on certain criteria. You can use flags such as -l to display the details or -a to show hidden files and directories. By combining these options, you can create more specific and tailored listings.
Furthermore, the ls command supports advanced sorting capabilities. You can sort the output based on file size, modification date, or even display files in reverse order. These sorting features can be incredibly useful when dealing with large directories or searching for specific files.
In summary, the ls command is a fundamental tool to navigate and understand the file and directory structure within a Linux distribution. With its various options and capabilities, you can efficiently list, display, and sort files and directories according to your specific needs.
Change Directory with the "cd" Command
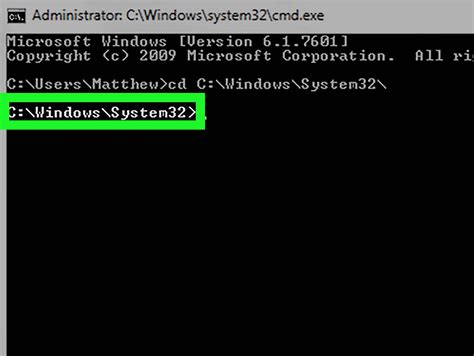
The "cd" command in a Linux environment enables users to change their current working directory. By using this command, individuals can navigate through different directories and access files and folders within them.
When you need to move to a specific location in your file system, whether it's a directory or a path, the "cd" command allows you to do so efficiently. By specifying the desired directory name or path, you can transition to that location and make it your current working directory.
It's important to note that the "cd" command is a fundamental tool for navigating the file system in Linux. While different Linux distributions may have slight variations in their usage, the essence of the command remains the same across most distributions.
The "cd" command can be particularly helpful in various scenarios. For example, if you want to access a specific folder to work on a project or need to access configuration files within a particular location, the "cd" command allows you to conveniently navigate to these areas.
To use the "cd" command, you typically enter "cd" followed by the directory name or path you wish to change to. Some common variations of the command include using absolute paths, relative paths, or shortcuts like the tilde (~) for the home directory.
In summary, the "cd" command is a versatile tool that enables users to change their current directory in a Linux environment swiftly. Mastering the usage of this command will enhance your ability to navigate the file system efficiently and access files and directories seamlessly.
Create a New Directory
In this section, we will explore the functionality of the mkdir command in a Linux environment. The mkdir command is used to create a new directory or multiple directories within a specified location.
By utilizing the mkdir command, users can easily organize their files and directory structures. Whether you need to create a single directory or nested directories, mkdir offers a simple and efficient solution.
To create a new directory, you can specify the desired directory name along with the mkdir command. For example:
mkdir directory_nameThis command will create a new directory with the specified name in the current location.
Additionally, the mkdir command allows users to create multiple directories at once, using the following syntax:
mkdir directory1 directory2 directory3This command will create three separate directories with the specified names in the current location.
Furthermore, users can create nested directories by using the -p option. This option ensures that all parent directories leading to the specified directory are created if they do not already exist. For example:
mkdir -p parent_directory/child_directoryThis command will create both the parent and child directories, if they do not already exist.
Overall, the mkdir command is a valuable tool for creating new directories and organizing your files in a Linux environment. Its simplicity and flexibility make it an essential command for any user.
Removing Files and Directories with rm Command
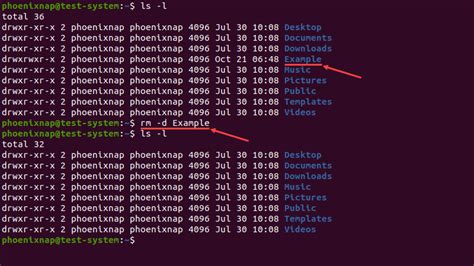
In this section, we will explore the functionality of the "rm" command in a Linux environment within Docker containers. The "rm" command enables the removal of files and directories from the system, allowing for efficient management of resources. It provides various options and parameters to tailor the deletion process according to specific requirements.
- The
rmcommand is used to delete files and directories. - It allows for the removal of individual files or multiple files at once.
- Directories can also be deleted using the
rmcommand. - The
-roption is used to recursively delete directories and their contents. - To confirm the removal of each file, the
-ioption can be used for interactive mode. - Additionally, the
-foption can be used to force the deletion of files without confirmation prompts. - By leveraging the
-voption, thermcommand can display verbose output, providing details of the files or directories being removed. - It is important to exercise caution when using the
rmcommand, as it permanently deletes files and directories without the ability to recover them.
The rm command offers a versatile and powerful solution for removing files and directories in a Linux environment. By understanding its various options and utilizing them appropriately, users can effectively manage their system resources while ensuring the integrity of their data.
File and Directory Copying with cp Command
The process of duplicating files and directories within a Linux-based environment is a fundamental task that users frequently perform. The cp command enables the replication of files and directories, making it a valuable tool for managing file systems. By understanding how to navigate with cp, users can conveniently duplicate and transfer data between locations within the Linux ecosystem.
To copy files and directories using the cp command, users need to provide the source file or directory that they want to duplicate and the destination where the copied data should reside. The cp command offers various flags that allow users to customize the copying process, such as preserving file attributes, recursive copying, and verbose output.
| Command | Description |
|---|---|
| cp [options] source destination | Copies the source file or directory to the specified destination. |
| cp -r [options] source_directory destination_directory | Recursively copies the contents of the source_directory to the specified destination_directory. |
| cp -v [options] source destination | Displays verbose output, providing details about each file or directory copied. |
With the versatility of the cp command, users can effortlessly create backups, duplicate specific files, or transfer entire directories. By leveraging the capabilities of cp, Linux users can efficiently manage their file systems and streamline their workflow.
mv - Relocate or Change the Names of Files and Directories
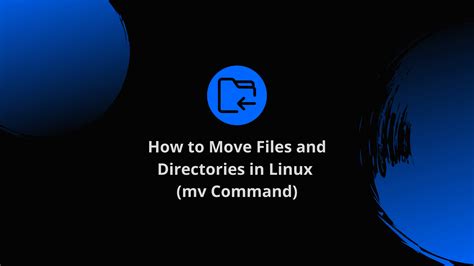
In this section, we will explore the versatile command called "mv" which is used to effortlessly move files and directories to different locations within a system or modify their names.
The "mv" command in Linux provides a convenient and efficient way to manage file and directory operations. It allows users to transfer files and directories between directories or change their names without the need for manual handling.
With "mv", you can easily organize your files and directories by moving them to specific locations, simplifying the file structure and improving overall system management. Additionally, it enables users to rename files and directories, providing flexibility and convenience in managing file names.
The command supports multiple usage options, allowing users to specify source and destination parameters based on their specific needs. Whether you want to move a single file to a different directory or rename a directory, "mv" provides a straightforward solution.
Moreover, "mv" can handle complex operations efficiently, such as merging directories, replacing files, or even moving files and directories across different file systems. This command offers a wide range of possibilities to efficiently rearrange and organize your files and directories within a Linux environment.
- Move files and directories to different locations
- Rename files and directories
- Merge directories
- Replace files
- Move files and directories across different file systems
In conclusion, the "mv" command is an essential tool for managing files and directories within a Linux system. Its versatility and flexibility enable users to effortlessly relocate and rename files and directories, providing a streamlined approach to file organization.
run Linux on Windows Docker containers!!
run Linux on Windows Docker containers!! by NetworkChuck 170,900 views Streamed 4 years ago 37 minutes
FAQ
What Linux commands are available in Docker containers?
Docker containers have a wide range of Linux commands available, including commonly used commands such as ls, cd, cp, mkdir, rm, and many others. You can also run more advanced commands like sed, awk, grep, and find within Docker containers.
Can I use custom Linux commands in Docker containers?
Yes, you can use custom Linux commands in Docker containers. Docker allows you to create your own Docker images by specifying custom commands in a Dockerfile. These custom commands can be used inside Docker containers once the images are built and deployed.
Are there any restrictions on the Linux commands that can be used in Docker containers?
There are no specific restrictions on the Linux commands that can be used in Docker containers. However, it is important to ensure that the necessary packages and dependencies required for the commands are installed within the Docker container. Otherwise, the commands may not work as expected.
How do I run a Linux command in a Docker container?
To run a Linux command in a Docker container, you can use the "docker exec" command followed by the container ID or name and the command you want to execute. For example, "docker exec container_name ls" will run the "ls" command inside the specified container.
Can I use different Linux distributions in Docker containers?
Yes, Docker allows you to use different Linux distributions in containers. You can choose the base image of your Docker container to be based on a specific Linux distribution, such as Ubuntu, CentOS, Debian, or Alpine. This allows you to work with the Linux distribution that best suits your needs.
What are some commonly used Linux commands available in Docker containers?
Some commonly used Linux commands available in Docker containers are: "ls" (to list directory contents), "cd" (to change directories), "mkdir" (to create directories), "rm" (to remove files or directories), "cat" (to display file contents), "grep" (to search for a specific pattern in files), "chmod" (to change file permissions), "chown" (to change file ownership), "wget" (to download files from the internet), and "curl" (to transfer data using various network protocols).




