As technology advances, the need to efficiently utilize resources and create isolated environments has led to the rise of containerization. Docker, a popular containerization platform, allows developers to package applications with their dependencies, providing consistency and portability across different environments. However, when it comes to interacting with external storage devices, such as USB drives, the inherent virtualization of containers can pose a challenge.
Containers offer a lightweight and flexible alternative to traditional virtual machines, allowing for faster deployment and improved resource utilization. They are designed to isolate applications from their host environment, creating an abstraction layer that shields software from variations in underlying operating systems. While this isolation is beneficial in many ways, it can also present limitations when trying to access hardware devices like USB drives.
Efficiently accessing USB devices from within a Docker container on a Windows system is no easy task. The container's virtualized environment restricts direct access to the host's USB ports, adding a layer of complexity to the already intricate architecture. Finding a reliable solution that enables seamless and secure communication between containerized applications and external storage devices has become a pressing concern for many developers and organizations.
In this article, we will explore the challenges associated with accessing USB devices from Docker containers on Windows and delve into potential workarounds and solutions. By examining different approaches and considering various tools and techniques, we aim to provide insights and guidance for developers who require efficient and reliable USB device interaction within their containerized Windows environments.
Understanding the Interaction between Docker and USB Devices

When working with Docker containers, it is essential to understand how they can interact with USB devices. This interaction plays a crucial role in various scenarios, such as connecting USB peripherals to Docker containers, accessing data stored on USB drives, or utilizing USB-based hardware devices within containerized environments.
| Exploring USB Device Support in Docker | Enhancing Container Functionality with USB Device Access | Security Considerations for USB Device Integration |
|---|---|---|
Docker provides mechanisms to manage USB devices, allowing users to seamlessly connect and disconnect them from containers. By understanding the different approaches Docker offers, developers and system administrators can effectively utilize USB device access within their containerized workflows. Exploring USB device support in Docker involves understanding methods such as device sharing with host or container volume mounting, configuring container runtime options, and utilizing Docker plugins to enhance flexibility in USB device integration. | Accessing USB devices from Docker containers offers significant benefits in terms of extending container functionality. By connecting USB peripherals like cameras, printers, or specialized hardware devices, Docker environments can leverage the capabilities of these external devices, making them accessible within the containerized applications. Enhancing container functionality with USB device access requires proper configuration and driver installation, allowing seamless communication and control between the containerized applications and the connected USB devices. This enables a wide range of use cases, including IoT deployments, test automation, and scientific research. | While USB device integration with Docker provides numerous advantages, it is crucial to consider security implications. Granting container access to USB devices raises concerns regarding potential vulnerabilities and risks, such as unauthorized data access, malicious device usage, or interference with host system operations. Understanding the security considerations for USB device integration in Docker involves implementing best practices such as precisely defining the devices to be exposed, utilizing container isolation techniques, and leveraging security features provided by Docker, such as user namespaces and SELinux to mitigate potential threats and safeguard the host system. |
In summary, comprehending how Docker interacts with USB devices is crucial for effectively utilizing these external peripherals within containerized environments. This involves exploring USB device support in Docker, enhancing container functionality with USB device access, and considering security implications to ensure a secure and efficient integration.
Challenges Encountered when Attempting to Connect Peripheral Devices through Docker on Windows
When trying to establish a connection between external devices and Docker containers on the Windows operating system, several obstacles may arise. This section aims to shed light on the difficulties encountered and provide insights into overcoming them.
1. Compatibility Issues:
- Hardware compatibility can be a major concern when attempting to access peripheral devices through Docker on Windows. The incompatibility between certain USB devices and Docker containers can hinder the smooth functioning of the system.
- The lack of plug-and-play functionality may also contribute to compatibility issues, as Docker containers may not detect and configure USB devices automatically.
2. Access Control Limitations:
- The Windows operating system has stringent access control policies that often impede the smooth integration of USB devices with Docker containers. These restrictions can prevent proper communication and interaction between the two.
- Security measures, such as user permissions and device isolation, can hinder the accessibility of USB devices from within Docker containers.
3. Driver Dependencies:
- For USB devices to function correctly within a Docker container, the necessary drivers must be installed and configured. Failure to appropriately set up the drivers can result in device recognition issues or limited functionality.
- Obtaining and deploying the latest drivers for specific USB devices might be challenging, as different devices may require different versions of drivers, which can lead to compatibility problems.
4. Containerization Constraints:
- The encapsulated environment of Docker containers may impose limitations on accessing USB devices. The isolation and restricted environment within a container can prevent direct device communication and require additional configuration.
- Network-related restrictions within Docker containers can further complicate the process of establishing connections with USB devices.
Addressing these challenges requires a deep understanding of the compatibility requirements, access control settings, driver dependencies, and containerization constraints. By carefully analyzing and resolving each issue, it becomes possible to successfully access and utilize USB devices within Docker containers on the Windows operating system.
Docker Configuration for Peripheral Device Connectivity
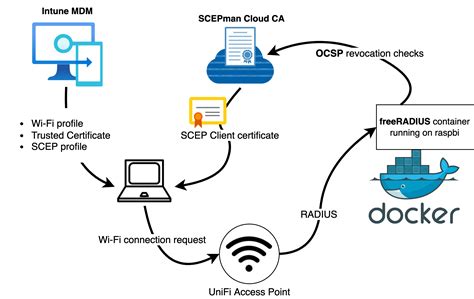
In this section, we will explore the necessary steps to configure Docker for seamless connectivity with peripheral devices. Docker, being a powerful containerization platform, offers the ability to leverage USB devices within the containerized environment. By following the steps outlined below, you will be able to successfully configure and access USB devices from within a Docker container without any hassle.
- Install Docker: First and foremost, ensure that Docker is installed on your system. This entails downloading the Docker application from the official Docker website and following the installation wizard.
- Enable USB Access: Once Docker is installed, it is important to enable USB access within the Docker settings. This can be achieved by navigating to the Docker settings menu and enabling USB device sharing.
- Check Device Compatibility: Before attempting to connect a USB device to a Docker container, it is crucial to ensure that the device is compatible with Docker. This can be verified by checking the official documentation or seeking support from the device manufacturer.
- Configure Dockerfile: To enable USB device access within a Docker container, it is necessary to modify the Dockerfile. Add the appropriate directives that allow the container to access the USB device, specifying device permissions and restrictions if necessary.
- Build and Run the Docker Image: After modifying the Dockerfile, build the Docker image using the docker build command. Once the image is successfully built, run the image using the docker run command, ensuring that the necessary USB device is connected to the host machine.
- Test USB Device Connectivity: Finally, test the USB device connectivity from within the Docker container. This can be done by executing commands or running applications that interact with the USB device. Ensure that all necessary dependencies are installed within the Docker container to facilitate device functionality.
- Debugging and Troubleshooting: In case of any issues or errors encountered during the process, consult Docker documentation, online forums, or seek assistance from the Docker community. Debugging tools and logs provided by Docker can also assist in identifying and resolving potential connectivity problems.
Following these steps will enable seamless connectivity and access to USB devices from within Docker containers. Ensure proper configuration and compatibility, and you will be able to harness the power of Docker while utilizing various peripheral devices for your applications.
Mapping Peripheral Devices for Docker Containers
In order to integrate peripheral devices with your Docker containers, it is essential to understand how to map these devices effectively. By establishing a proper mapping configuration, you can enable your containers to interact seamlessly with USB devices, providing enhanced functionality and extending the possibilities of your containerized applications.
Identifying the correct device: Before mapping a USB device to a Docker container, it is crucial to identify the specific device you wish to connect. This can be accomplished using various methods such as inspecting the device manager or using command line tools like lsusb. Identifying the correct device will ensure accurate mapping and prevent any potential conflicts.
Mapping USB devices: Once the target device has been identified, the next step is to map it to the Docker container. This can be achieved by leveraging Docker's device mapping functionality, which allows you to specify the USB device's unique identifier and map it to a specific path within the container. By establishing this mapping, the container gains access to the device, enabling seamless communication and integration.
Handling USB access permissions: In some cases, accessing USB devices from within a Docker container may require specific permissions. This usually occurs when the device has restricted access due to security or privacy concerns. To ensure proper access, it is necessary to configure the container's user permissions, granting the necessary rights to interact with the USB device. This step is critical to guarantee reliable and secure device communication.
Verifying device connectivity: After mapping the USB device and configuring appropriate permissions, it is vital to verify the connectivity between the container and the device. This can be done by executing specialized commands or scripts within the container, checking for successful device recognition and communication. By conducting thorough verification, potential issues can be identified early on and resolved promptly, ensuring reliable functionality.
Conclusion: Mapping USB devices for Docker containers facilitates seamless integration between applications and peripherals, expanding the possibilities and capabilities of containerized environments. By accurately identifying devices, configuring mappings, handling permissions, and verifying connectivity, you can establish a robust and reliable setup that enhances the overall functionality and utility of your Dockerized applications.
Enabling Docker's Connectivity to External Hardware Components
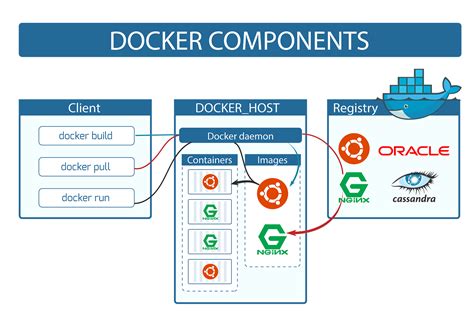
In order to facilitate seamless integration between Docker containers and external hardware components, it is imperative to grant Docker the necessary permissions to access USB devices connected to the host system. By configuring the appropriate settings, users can enable Docker to establish a secure and efficient connection with USB devices, enabling them to leverage their capabilities within containerized environments.
To ensure a successful integration between Docker and USB devices, several steps need to be followed. First and foremost, users must understand the potential security risks associated with granting Docker access to USB devices. It is essential to consider the sensitivity of the data present on the USB devices and evaluate the necessity of granting Docker access on a case-by-case basis to mitigate any potential vulnerabilities.
Once the security considerations have been addressed, users can proceed with configuring Docker to establish connectivity with USB devices. This typically involves modifying the Docker daemon configuration file to allow access to the USB devices connected to the host system. Additionally, users may need to install specific Docker plugins or make use of third-party tools to enable USB support within Docker containers.
In addition to granting access to USB devices, it is crucial to understand the implications this may have on the overall performance and stability of the Docker environment. Users should carefully consider the potential impact on resource allocation, container isolation, and potential conflicts with other devices or software components before enabling USB access for Docker containers.
By following the appropriate steps and taking into account the necessary security measures and performance considerations, users can successfully enable Docker's access to USB devices. This facilitates the integration of containerized applications with external hardware components, thereby expanding the capabilities of Docker and empowering users to leverage the full potential of their USB devices within a containerized environment.
Troubleshooting Connectivity Issues with External Hardware in Docker Containers
In this section, we will explore the challenges that may arise when attempting to establish a connection between Docker containers and external hardware devices. While working with Docker, it is not uncommon to encounter various obstacles that can hinder the successful interaction with USB devices. By understanding the potential issues and implementing appropriate troubleshooting techniques, we can overcome these hurdles and ensure seamless access to USB peripherals within Docker environments.
When dealing with USB device connectivity problems in Docker, it is essential to identify and address the underlying causes effectively. This section will offer insights into some common difficulties that users may face, such as device recognition failures, permission-related issues, and conflicts between multiple devices. By delving into each of these scenarios, we will provide troubleshooting strategies to resolve these problems and enable successful communication between the Docker containers and external USB devices.
One major challenge that could impede USB device access within Docker containers is the failure of proper device recognition. We will discuss techniques to ensure that the USB device is correctly detected and made available to the Docker container. Additionally, we will explore potential permission-related concerns, as adequate permissions are crucial for successful device access. By understanding the permission requirements and implementing appropriate configuration changes, users can overcome these obstacles and establish a secure connection between Docker and USB devices.
In some cases, conflicts may arise when multiple USB devices are connected simultaneously. This section will address these conflicts and provide guidance on how to handle them effectively. By implementing strategies such as device filtering, device identification, and the usage of specific USB ports, users can overcome conflicts caused by multiple devices and ensure reliable and uninterrupted device access within Docker containers.
By following the troubleshooting techniques and suggestions outlined in this section, users can address USB device connectivity issues in Docker containers. Through an understanding of the potential challenges and effective problem-solving strategies, individuals can ensure seamless and secure access to USB devices, facilitating the efficient usage of external hardware within Docker environments.
Checking Permissions for Connecting External Storage Devices
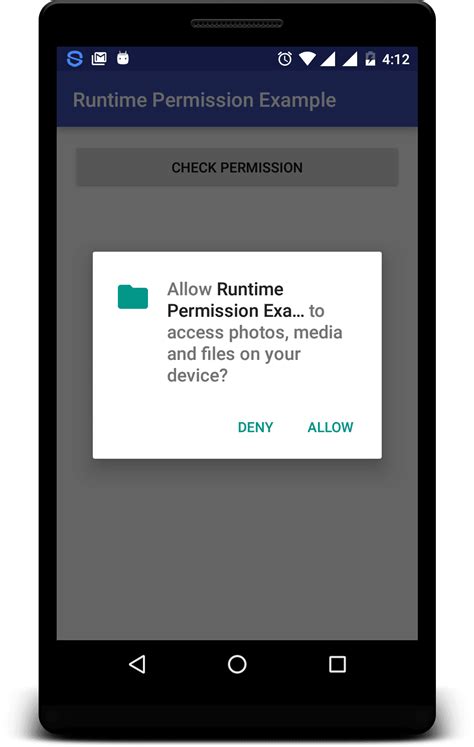
Introduction: Ensuring the appropriate permissions to connect external storage devices is an essential step in successfully accessing them through a Docker container in the Windows environment. By examining and adjusting the device permissions, you can guarantee a seamless and secure connection between the container and the USB device, allowing for efficient data transfer and utilization.
Understanding Permissions: When attempting to connect an external storage device, it is crucial to comprehend the concept of permissions. Permissions dictate the level of access granted to various entities, such as users or groups, to interact with a device. By managing these permissions effectively, you can control the level of access the Docker container has to the USB device, ensuring data integrity and security.
Checking Device Permissions: To check the permissions for the USB device, start by navigating to the operating system's device manager. Locate the USB device in the list of connected devices and right-click on it. Select "Properties," then click on the "Security" tab. Here, you can view and edit the permissions assigned to different entities and groups. Assess the existing permissions to ensure the Docker container has the necessary privileges to interact with the USB device.
Modifying Permissions: If the Docker container does not have the required permissions to access the USB device, it may be necessary to modify the permissions accordingly. To do this, click on the "Edit" button in the device properties window under the "Security" tab. Add or modify the permissions for the Docker container, granting it the necessary access rights. Ensure that the permissions align with the specific requirements of your project, considering both data security and operational needs.
Testing the Connection: After adjusting the permissions, it is crucial to verify whether the Docker container can now access the USB device. Launch the container and establish a connection to the device, either through the command line or configuration files. Perform tests and operations to ensure the expected functionality and data transfer between the container and the USB device. Regularly monitor and update the permissions to maintain security and adapt to any changing requirements.
Conclusion: Properly checking and managing permissions for connecting USB devices to Docker containers in Windows is a critical aspect of the overall setup process. By understanding and monitoring permissions, you can ensure secure and efficient access to external storage devices, enabling seamless integration and data manipulation within the container environment.
Validating Docker Mounts to Confirm Volume Connections
In this section, we will explore the process of verifying the successful mounting of volumes in Docker. By ensuring that our volume connections are established correctly, we can guarantee that data can be seamlessly shared between the host system and the Docker container. Through various techniques and steps, we will demonstrate how to validate Docker volume mounts to confidently establish the connectivity and functionality of our volumes without specific focus on USB devices or Windows operating systems.
- Checking Volume Mount Status
- Verifying Volume Permissions
- Confirming Volume Usage and Availability
- Testing Data Transfer between the Host System and Docker
By following these steps, users can gain assurance regarding the successful establishment of volume connections within Docker. This validation process is essential for ensuring smooth and error-free data transfer, regardless of the specific device or operating system used.
Resolving conflicts when connecting external hardware to a containerized environment
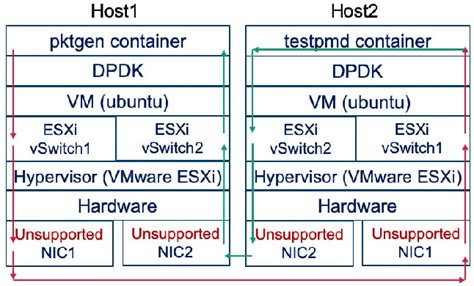
In this article, we will explore effective strategies for resolving conflicts that may arise when attempting to connect external hardware devices to a Docker container. By taking proactive measures, such as identifying and managing conflicts, you can ensure seamless integration of USB devices with your containerized applications.
Identifying software clashes:
Before resolving conflicts, it is crucial to identify any potential clashes between the USB device and existing software components within the Docker environment. This step involves analyzing the software stack and its compatibility with the USB device, considering elements such as drivers, libraries, and dependencies. Identifying any mismatches early on can help you avoid conflicts and ensure smooth device communication.
Addressing conflicting drivers:
In some cases, conflicts may arise due to the presence of multiple drivers for the same USB device. These conflicts can result in errors or unexpected behavior when attempting to connect the device to a Docker container. By identifying and addressing conflicting drivers, you can ensure that only the appropriate driver is utilized, eliminating potential conflicts and enhancing device connectivity.
Managing resource sharing:
USB devices often require exclusive access to specific resources, such as ports or interfaces. In a containerized environment, managing resource sharing becomes critical to prevent conflicts. By implementing appropriate resource allocation configurations, you can ensure that each USB device receives the necessary resources without interfering with other devices or containers, thereby resolving conflicts and optimizing performance.
Coordinating device access:
Coordinating access to USB devices becomes essential in multi-container or multi-node setups. This involves establishing rules or policies for device access to prevent conflicts when multiple containers or nodes attempt to connect to the same USB device simultaneously. By implementing proper coordination mechanisms, conflicts can be avoided, ensuring that each container or node can access the USB device as needed.
Monitoring and troubleshooting:
Finally, continuous monitoring and proactive troubleshooting play a vital role in resolving conflicts promptly. By implementing effective logging and monitoring mechanisms, you can identify conflicts early on and take immediate actions to address them. Additionally, having a well-defined troubleshooting process ensures efficient conflict resolution, reducing downtime and improving overall system stability.
In conclusion, resolving conflicts related to connecting USB devices to Docker containers requires a proactive approach towards identifying and managing potential clashes. By following the strategies outlined in this article, you can enhance device connectivity, minimize conflicts, and optimize the performance of your containerized environment.
How to access docker container application from outside 🐳
How to access docker container application from outside 🐳 by Valaxy Technologies 66,596 views 5 years ago 2 minutes, 40 seconds
USB C to USB A Adapter: Connecting USB C Dual Monitor Displays Docking Station to Non USB C Laptops
USB C to USB A Adapter: Connecting USB C Dual Monitor Displays Docking Station to Non USB C Laptops by MediaGear 29,665 views 3 years ago 30 seconds
FAQ
Why can't I access my USB device from Docker in Windows?
There could be several reasons why you are unable to access your USB device from Docker in Windows. One possibility is that the USB device is not connected properly or not recognized by the host machine. Another reason could be that the Docker daemon does not have the necessary permissions to access the USB device. Additionally, it is important to ensure that you have the correct Docker command or configuration to enable USB device access.
Can I access any type of USB device from Docker in Windows?
In general, you should be able to access most types of USB devices from Docker in Windows. However, it is important to note that not all USB devices may be supported or compatible with Docker. Some devices might require specific drivers or have limitations that prevent them from being accessed within a Docker container. Therefore, it is recommended to check the Docker documentation or perform a compatibility test to ensure that the USB device you are trying to access is supported.
Is it possible to share a USB device between multiple Docker containers in Windows?
Yes, it is possible to share a USB device between multiple Docker containers in Windows. Docker provides a feature called "device sharing" that allows you to specify which USB devices should be accessible to a specific container. By configuring the Docker run command or Docker Compose file, you can enable device sharing and specify the USB device to be shared. This can be useful in scenarios where multiple containers require access to the same USB device.
Are there any security considerations when accessing USB devices from Docker in Windows?
Yes, there are security considerations to keep in mind when accessing USB devices from Docker in Windows. By granting Docker access to a USB device, you are essentially allowing the container and any processes running inside it to interact with the USB device. This introduces a potential security risk, as malicious code within a container could attempt to access or tamper with the USB device. Therefore, it is important to only grant access to trusted containers and regularly update your Docker installation to ensure any known security vulnerabilities are patched.
What is Docker Toolbox and why do I need it to access USB devices?
Docker Toolbox is a legacy version of Docker Desktop for older Windows systems (Windows 7 or lower). It includes the necessary tools and components to run Docker containers on these systems. You need Docker Toolbox to access USB devices because it provides the required drivers and utilities to enable USB passthrough from the host machine to the Docker container.




