In the fast-paced world of technological advancements, a dilemma occasionally arises when the significant companion on your wrist encounters an unexpected hurdle during its updating process. This predicament seems to impede the seamless flow of connectivity between you and your coveted wrist gadget, causing frustration and confusion.
When faced with this conundrum, it is imperative to maintain a calm and collected demeanor while seeking ways to rectify the situation promptly. The following paragraphs will explore various innovative measures that can be taken to overcome the obstacle and restore functionality to your cherished wearable device.
In the face of such adversity, one viable option is to assess the intricate details of your predicament using a systematic approach. Patience and perseverance are key virtues when determining the underlying cause of this unforeseen setback. Exploring the underlying factors, be they firmware inconsistencies or unforeseen system errors, sheds light on potential solutions to be explored further.
Troubleshooting Tips for Resolving Apple Watch Update Issues
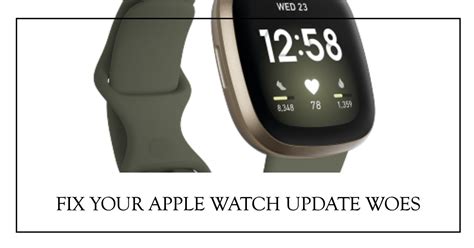
Experiencing difficulties with updating your Apple Watch can be frustrating and may prevent you from enjoying the latest features and improvements. In this section, we will explore some troubleshooting tips that can help resolve common issues preventing the update process.
1. Restart your Apple Watch: If the update seems to be stuck or unresponsive, a simple restart can often solve the problem. Press and hold the side button until the Power Off slider appears, then slide it to power off. After a few moments, press and hold the side button again until the Apple logo appears.
2. Check your iPhone's connectivity: Your Apple Watch relies on a connection with your iPhone to download and install updates. Ensure that your iPhone is connected to a stable Wi-Fi network and has a sufficient cellular or Wi-Fi signal. Additionally, make sure your iPhone is running the latest version of iOS.
3. Free up storage space: Insufficient storage capacity on your Apple Watch can impact the update process. Check the available storage on your watch by going to Settings > General > Usage. If space is limited, delete unnecessary apps or content to make room for the update.
4. Reset network settings: Resetting network settings can resolve connectivity issues between your Apple Watch and iPhone. On your iPhone, go to Settings > General > Reset and tap on "Reset Network Settings." Note that this will remove saved Wi-Fi networks and passwords, so be prepared to reconnect to Wi-Fi networks manually.
5. Update through iTunes: If you're unable to update your Apple Watch over the air, you can try updating through iTunes. Connect your iPhone to your computer, open iTunes, select your device, and click on "Check for Update." Follow the on-screen instructions to install the latest watchOS version on your Apple Watch.
Note: These troubleshooting tips should help resolve common update issues with your Apple Watch. However, if the problem persists, it may be necessary to contact Apple Support for further assistance.
Restart Your Apple Device Pair
One effective solution to resolve issues with your Apple device is to restart both your Apple Watch and iPhone. Restarting can help refresh the system and resolve any software glitches or conflicts that may be causing the update to get stuck on your device pair.
To restart your Apple Watch, press and hold the side button until you see the Power Off slider. Then, drag the slider to turn off your device. Wait for a few seconds, and then press and hold the side button again until the Apple logo appears, indicating that the device is restarting.
For your iPhone, press and hold the power button until the "slide to power off" option appears. Slide the option to turn off your iPhone. After a few seconds, press and hold the power button again until the Apple logo appears, indicating that your iPhone is restarting.
Once both devices have restarted, try initiating the update process again to see if the issue is resolved. If the update is still stuck, you can proceed with other troubleshooting steps to further diagnose and fix the problem.
Check Your Wi-Fi Connection
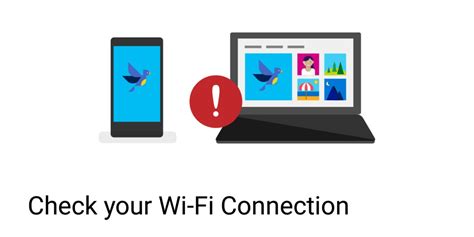
When encountering issues with updating your Apple Watch, it is important to examine the status of your Wi-Fi connection. Ensuring a stable and reliable internet connection is crucial for a successful update process.
Here are a few steps to check your Wi-Fi connection:
- Verify that your Wi-Fi router is powered on and functioning correctly.
- Make sure that your Apple Watch and iPhone are connected to the same Wi-Fi network.
- Ensure that your Wi-Fi network has a strong and stable signal. If you experience weak signal strength, try moving closer to the router or eliminating sources of interference.
- Restart your Wi-Fi router to refresh the connection.
- Try connecting other devices, such as a laptop or smartphone, to the same Wi-Fi network to assess if the issue is specific to your Apple Watch.
- If available, try using a different Wi-Fi network to determine if the problem is isolated to your current network.
- Reset network settings on your iPhone, as this can resolve any underlying connectivity issues.
By performing these steps, you can troubleshoot and address potential Wi-Fi connection problems that may be causing your Apple Watch to get stuck during the update process.
Ensuring Adequate Battery Level
In order to address any issues related to the update process on your Apple Watch, it is important to ensure that the battery level is sufficient. A low battery level can cause interruptions or failures during the update, leading to the device being stuck in the process.
- Before initiating an update, ensure that your Apple Watch is charged to a reasonable level. Make sure the battery percentage is above the recommended threshold to avoid any complications.
- If the battery level is low, connect your Apple Watch to its charger and allow it to charge for a sufficient amount of time before attempting the update again.
- It is advisable to leave your Apple Watch connected to the charger throughout the entire update process to prevent any power-related issues.
- Additionally, check if there are any background processes or applications running on your Apple Watch that might consume excessive power. Close any unnecessary apps before starting the update.
By ensuring that your Apple Watch has a sufficient battery level before initiating the update, you can minimize the risk of encountering issues or having your device stuck during the process. Taking these precautions will help ensure a smooth and successful update for your Apple Watch.
Optimize Storage on Your Apple Timepiece
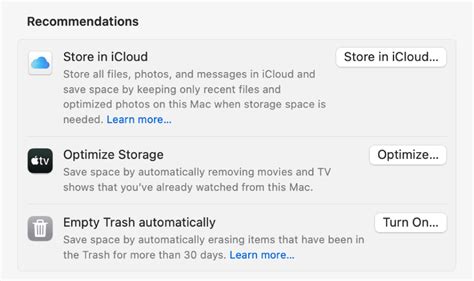
When your Apple wristwatch is running out of storage space, it can affect its performance and prevent you from installing software updates, among other issues. To ensure smooth functioning and maximize the available storage on your device, follow these simple steps:
- Remove Unused Apps: Uninstall any applications that you no longer use. Not only will this free up space on your Apple wearable, but it will also declutter your device.
- Delete Music and Podcasts: If you have offline music or podcast episodes saved on your Apple Watch, consider removing them. Instead, stream your favorite tunes or shows when connected to your iPhone or a Wi-Fi network.
- Clear Out Old Messages: Go through your messages and delete any unnecessary conversations. This can help free up valuable storage space on your smart timepiece.
- Keep Photos to a Minimum: While your Apple Watch allows you to sync and view photos, it's advisable to keep the number of photos stored to a minimum. Delete old or unwanted photos to optimize storage.
- Adjust Synced App Data: Some apps allow you to choose the specific data that gets synced with your Apple Watch. Review these settings and disable unnecessary data syncing, reducing the amount of storage utilized.
- Clear Cache: Certain apps may accumulate cache over time, taking up valuable storage space. Check app settings for an option to clear cache or consider uninstalling and reinstalling apps to remove cached data.
- Manage Watch Faces: Limit the number of watch faces on your device to conserve storage. Choose your favorite few and delete the rest from your collection.
By following these tips, you can optimize the storage on your Apple Watch, ensuring efficient performance and avoiding potential update issues in the future. Remember to periodically review and manage your device's storage to maintain an enjoyable user experience.
Reset Network Settings on Your iPhone
To resolve connectivity issues on your iPhone and improve the performance of your Apple Watch, resetting the network settings can be a helpful troubleshooting step. By resetting the network settings, you are essentially clearing any saved Wi-Fi passwords, cellular settings, and VPN configurations, allowing your device to start anew.
Follow the steps below to reset the network settings on your iPhone:
- Open the Settings app on your iPhone.
- Scroll down and tap on "General".
- Scroll down again and tap on "Reset".
- Tap on "Reset Network Settings".
- Enter your device passcode if prompted.
- Confirm your selection by tapping on "Reset Network Settings" again.
Once the reset process is complete, your iPhone will restart and all network settings will be reset to their default values. Remember that this action will remove all saved Wi-Fi passwords, so make sure to have them handy to reconnect to Wi-Fi networks. Additionally, any customized cellular and VPN settings will need to be set up again.
Resetting network settings can often resolve issues such as slow or unstable Wi-Fi connection, Bluetooth pairing problems, and other network-related difficulties. If you continue to experience issues with your Apple Watch after resetting network settings, you may need to explore further troubleshooting steps or contact Apple Support for assistance.
Update through iTunes if All Else Fails
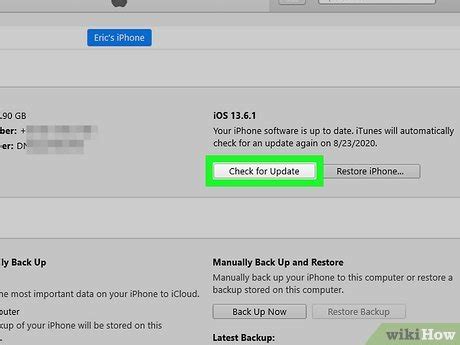
When faced with persistent issues during the software upgrade process on your Apple wearable device, it might be necessary to explore alternative solutions. If none of the previously mentioned methods have resolved the problem, updating your Apple Watch through iTunes can be a viable option.
By resorting to this approach, you can attempt to overcome the stuck update situation and restore the functionality of your device. Using iTunes allows for a more comprehensive and direct update process, ensuring a higher chance of success.
Begin by connecting your Apple Watch to your computer using the supplied USB cable. Make sure to have the latest version of iTunes installed on your computer beforehand. After connecting, launch iTunes and select your Apple Watch from the list of connected devices.
Once you have selected your Apple Watch, navigate to the Summary tab. From here, you can initiate the update process by selecting the "Check for Update" button. iTunes will then search for the latest available software version for your device.
Ensure that your Apple Watch remains connected to your computer and follow the on-screen instructions provided by iTunes to complete the update process. This method may require more time compared to over-the-air updates, as the software package needs to be downloaded to your computer first before being transferred to your Apple Watch.
During the update process, it is crucial to maintain a stable internet connection and keep your Apple Watch connected to your computer to prevent any interruptions. Once the update is successfully installed, your Apple Watch should be back to full functionality, allowing you to enjoy all its features and improvements.
If updating through iTunes proves unsuccessful or if you encounter any errors during the process, it is advisable to seek further assistance from Apple Support or visit an authorized service center.
FAQ
What should I do if my Apple Watch gets stuck while updating?
If your Apple Watch gets stuck while updating, you can try a few troubleshooting steps. First, make sure that your Apple Watch is connected to its charger and has at least 50% battery. Then, force restart your Apple Watch by pressing and holding both the side button and the Digital Crown until you see the Apple logo. If this doesn't work, you can try unpairing and repairing your Apple Watch with your iPhone.
Can I cancel the update process if my Apple Watch is stuck?
If your Apple Watch is stuck on an update, it's generally not recommended to cancel the update process. Cancelling the update can potentially cause issues and may require you to restore your Apple Watch. It's best to let the update process complete, but if it's taking too long or seems stuck, you can try the troubleshooting steps mentioned earlier.
How long does it usually take for an Apple Watch update to complete?
The time it takes for an Apple Watch update to complete can vary depending on several factors, such as the size of the update and the speed of your internet connection. Generally, minor updates can take around 15-30 minutes, while major updates can take up to an hour or more. If your Apple Watch has been stuck on the update screen for an extended period, it's recommended to try the troubleshooting steps mentioned earlier.
Will I lose any data on my Apple Watch if I unpair and repair it?
If you unpair and repair your Apple Watch with your iPhone, you will lose some data, such as activity history and health-related data. However, most of your data, including apps, settings, and purchased content, should be backed up to your iPhone or iCloud. After repairing your Apple Watch, you can restore the backed-up data to your watch through the Apple Watch app on your iPhone. It's always a good idea to regularly back up your Apple Watch to minimize data loss.
What should I do if none of the troubleshooting steps work?
If none of the troubleshooting steps work and your Apple Watch remains stuck on the update screen, you can try contacting Apple Support for further assistance. They will be able to provide you with more specific troubleshooting steps and guide you through the process of resolving the issue. Additionally, they might be able to determine if there is a hardware problem with your Apple Watch that requires repair or replacement.
Why is my Apple Watch stuck on update?
There can be several reasons why your Apple Watch is stuck on an update. It could be due to a poor internet connection, insufficient battery life, corrupted software, or even a problem with the Apple Watch itself.




