Have you ever found yourself eagerly anticipating the activation of your high-tech wrist companion, only to be greeted with a disappointing blank screen? Fear not! We are here to alleviate your concerns and guide you through the maze of uncertainties.
Picture this: you wake up, ready to seize the day, and the time has come to embrace the technological marvel that adorns your wrist. But alas, your trusted companion refuses to come to life, leaving you in a state of perplexity. Don't let frustration overshadow your day just yet – there are measures you can take to restore the vibrant pulse to your beloved gadget.
Diving into the realm of troubleshooting, we unravel the mysteries behind a dormant wrist adornment. Whether it's an unresponsive touch screen or a sudden power outage, we emplore you to take a breath and let us lend a helping hand. Embracing the world of possibilities, we embark on a journey to resuscitate your smart companion and ensure you don't miss a beat, or rather, a second.
Check the battery level

One of the potential reasons for your device not powering on is a low battery level. It is important to check the battery status before troubleshooting any other issues.
Here are a few steps you can take to check the battery level of your device:
- Tap on the "Settings" app on your device's home screen.
- Scroll down and tap on the "Battery" option.
- Within the "Battery" menu, you will be able to see the current battery percentage.
If the battery level is critically low, your device may not have enough power to turn on. In this case, it is recommended to connect your device to a charger and wait for a few minutes before attempting to power it on again.
It is also worth noting that if your device has been unused for an extended period, the battery may have completely drained. In such cases, it might take a few minutes of charging before the device can start up.
Checking the battery level is a crucial step in troubleshooting any issues with your device's power. Make sure to verify the battery status before pursuing further troubleshooting steps.
Force Restart your Apple Watch
In certain situations, the Apple Watch may encounter difficulties in functioning properly. It is essential to know how to perform a force restart to resolve these issues effectively. Force restarting your device can help overcome problems related to startup, unresponsive touch screen, or freezing. Follow the steps below to force restart your Apple Watch:
- Press and hold the side button of your device.
- Keep holding the side button until you see the Power Off slider appear on the screen.
- Release the side button and then press and hold it again.
- Continue to hold the side button until the Apple logo appears.
- Once the Apple logo appears, release the side button and wait for your Apple Watch to restart.
Performing a force restart can be a useful troubleshooting technique when your Apple Watch encounters unexpected issues or fails to turn on normally. It allows you to reset the device's software and may resolve any temporary software glitches that could be causing the problem.
However, it's important to note that a force restart should be used as a last resort and only if other troubleshooting methods have failed. If force restarting doesn't resolve the issue, it may be necessary to seek further assistance from Apple Support or an authorized service provider.
Charge Your Device

In order to ensure that your Apple Watch remains powered and ready for use, it is essential to keep it charged regularly. By maintaining a consistent charging routine, you can avoid any unexpected power issues and ensure that your device is always functional when you need it.
Charging your device is a simple and straightforward process. To begin, locate the charging cable that comes with your Apple Watch. This cable features a magnetic charging connector that attaches to the back of your device.
Connecting the charging cable to a power source, such as a USB port on your computer or a wall adapter, allows you to transfer power to your Apple Watch. It is recommended to use the official Apple charging cable and adapter to ensure optimal performance and safety.
Once the cable is securely connected to both your device and a power source, your Apple Watch will begin to charge. During the charging process, a green lightning bolt icon will appear on the screen, indicating that power is being transferred to your device.
It is important to note that the charging time for your Apple Watch may vary depending on its current battery level. However, a full charge typically takes approximately 2 to 3 hours. To check the current battery level, you can simply view the battery icon on the display.
To maximize the battery life of your Apple Watch, it is recommended to remove unnecessary notifications and limit the usage of power-intensive features. Additionally, avoid exposing your device to extreme temperatures, as it may affect the battery performance.
By following these guidelines and maintaining a regular charging routine, you can ensure that your Apple Watch is always ready to provide you with the functionalities and convenience that make it an essential accessory for your daily activities.
Reconnect and Disconnect the Charger
Ensuring a steady power supply is crucial for the functioning of your wearable device. In case your Apple Watch exhibits issues with turning on, it is recommended to evaluate and potentially reconnect or disconnect the charger.
Properly connecting the charger to your Apple Watch device can resolve potential power-related issues. Plugging in the charger securely and making sure it fits snugly in the charging port can help establish a stable connection. By doing so, you can ensure the transfer of power to your device, enabling it to power on effectively.
Alternatively, if your Apple Watch continues not to respond, disconnecting the charger momentarily can also be beneficial. This action can help reset the charging system and eliminate any potential glitches that might be affecting the device's ability to power on. After disconnecting the charger, wait for a few seconds before reconnecting it.
It is important to remember that using a certified and compatible charger is crucial to prevent any damage to your Apple Watch or its battery. Ensure your charger is in good condition, with no visible signs of damage or frayed cables. If you suspect an issue with the charger, consider trying an alternative charger that is known to work with Apple Watch or consult an authorized service provider for further assistance.
Check for software updates
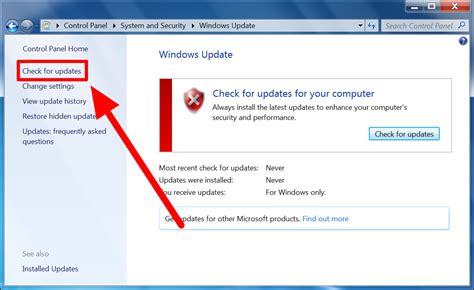
Ensuring that your smart device is running the most up-to-date software is crucial for optimal performance and functionality. Regular software updates provide bug fixes, security enhancements, and often bring new features to enhance your user experience.
Here are some steps you can take to check for software updates on your Apple Watch:
- Open the Settings app on your Apple Watch
- Scroll down and tap on "General"
- Select "Software Update"
- If an update is available, tap "Download and Install"
- Follow the on-screen instructions to complete the update
It's important to note that your Apple Watch needs to be connected to Wi-Fi and have sufficient battery life to successfully update the software. It's recommended to keep your device charged to at least 50% before initiating an update.
Regularly checking for software updates ensures that your Apple Watch remains secure, stable, and compatible with the latest apps and features. By keeping your device up to date, you can enjoy the best performance and functionality your Apple Watch has to offer.
Restore your Apple Smartwatch to Factory Settings
In this section, we will explore the process of performing a complete reset on your Apple smartwatch, essentially returning it to its original factory state. This procedure can be helpful in resolving various software-related issues and restoring the device's functionality.
Before proceeding with the reset, it's essential to note that this action will erase all data and settings on your smartwatch. Therefore, it is highly recommended to create a backup of all your important information if possible. Once you have made the necessary preparations, follow the steps below to reset your Apple smartwatch:
| Step 1: | On your smartwatch, navigate to the Settings app. |
| Step 2: | Look for the "General" option and select it. |
| Step 3: | Scroll down and tap on the "Reset" option. |
| Step 4: | Choose the "Erase All Content and Settings" option. |
| Step 5: | If prompted, enter your passcode or Apple ID credentials to confirm the reset. |
| Step 6: | Wait for the reset process to complete, and your smartwatch will restart. |
Once the reset is finished, you will need to pair your smartwatch with your iPhone or other compatible device again and restore your data from the backup, if available. This should help resolve any issues you were experiencing with your Apple smartwatch.
Contacting Apple Support
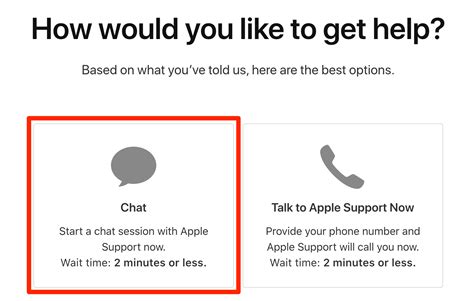
If you find yourself facing difficulties with your wearable device from the renowned tech company, there are steps you can follow to seek assistance. Contacting Apple Support can provide you with the necessary guidance and solutions to resolve any issues you may be experiencing. By reaching out to Apple's dedicated support team, you can receive expert advice and troubleshoot your device effectively.
| Step 1 | Visit Apple's official website and navigate to the support section. |
| Step 2 | Explore the available resources, such as help articles and troubleshooting guides, to see if you can resolve the issue independently. |
| Step 3 | If you are unable to find a solution, consider contacting Apple Support directly. |
| Step 4 | Choose the most convenient support option provided by Apple, such as live chat, phone call, or scheduling an appointment at an Apple Store. |
| Step 5 | Be prepared to provide specific details about your issue, including any error messages or unusual behaviors you have observed. |
| Step 6 | Follow the instructions provided by the Apple Support representative, as they will guide you through potential solutions or determine if further assistance is required. |
Remember, Apple Support is available to help address any concerns you have regarding your wearable device. Their knowledgeable staff can offer guidance tailored to your situation, ensuring a swift resolution and maximizing your overall satisfaction with your Apple experience.
Try a different charging cable and power adapter
One possible solution to resolve issues with your device not powering on is to try using an alternative charging cable and power adapter.
If your Apple Watch is not responding or showing any signs of life, it could be due to a faulty or damaged charging cable or power adapter. By using a different cable and adapter, you can determine whether the issue lies with the original accessories or if it is a more significant problem with the device itself.
It is essential to ensure that the alternative charging cable and power adapter are compatible with your Apple Watch model to avoid any compatibility issues. Consider borrowing or purchasing a new cable and adapter that are known to work properly with your device.
Once you have obtained the alternative cable and adapter, follow these steps to try charging your Apple Watch:
- Disconnect your Apple Watch from the original cable and power adapter.
- Connect the alternative cable to the power adapter.
- Plug the power adapter into a power source.
- Attach the other end of the cable to your Apple Watch securely.
- Wait for a few minutes to allow the device to charge.
- Check if the charging icon appears on the screen of your Apple Watch.
If your Apple Watch starts charging and displays the charging icon, it indicates that the issue was with the original cable or power adapter. In this case, you should replace the faulty accessories to ensure proper functioning of your device.
If, however, your Apple Watch still does not turn on even with the alternative cable and adapter, it may be necessary to explore other troubleshooting steps or seek assistance from Apple Support or an authorized service provider.
Clean the charging contacts on your Apple device

In order to ensure smooth charging and proper functionality of your Apple device, it is essential to regularly clean the charging contacts. Over time, dirt, dust, and debris can accumulate on these contacts, causing connectivity issues and hindering the charging process. Cleaning the charging contacts effectively removes any buildup, allowing for a more reliable charging experience.
Start by removing the charging cable from the power source and gently disconnecting it from your device. Inspect the charging contacts on both the cable and the device for any visible dirt or grime.
To clean the charging contacts, use a soft, lint-free cloth or a cotton swab slightly dampened with isopropyl alcohol. Gently wipe the contacts, applying light pressure to remove any residue or smudges. Be careful not to use excessive force or submerge the device or the cable in any liquid. Allow the contacts to dry completely before reconnecting the charging cable.
Regularly cleaning the charging contacts can help prevent charging issues and potential damage to your Apple device. By ensuring a clean and secure connection, you can optimize the performance and longevity of your device, keeping it powered and ready for use when you need it most.
Check for physical damage or liquid exposure
In this section, we will explore the importance of inspecting your device for any signs of physical harm or exposure to liquids to troubleshoot issues related to it not powering on.
When your device fails to start, it could be due to physical damage caused by an accidental drop or impact. Inspect the exterior of your device for any cracks, scratches, or dents that may suggest internal damage. Focusing on the screen, buttons, and casing, pay attention to any irregularities in appearance or touch.
Furthermore, liquid exposure can also disrupt the functionality of your device by causing internal damage. Check for any signs of liquid ingress, such as discoloration, corrosion, or water droplets under the screen or near the charging port. Even minor exposure to liquids can have long-term effects on the internal components.
It is essential to note that physical damage and liquid exposure may not always be obvious at first glance. In some cases, the damage might be internal, requiring a closer examination or professional inspection. Therefore, if there are any suspicions of physical damage or liquid exposure, consider seeking assistance from an authorized service provider or Apple support for a thorough evaluation of your device.
Remember: Identifying physical damage or liquid exposure is crucial in understanding why your device is not turning on, as it can guide you towards the appropriate solutions and repair options.
Apple Watch 9 Not Charging? - Fixed Stuck on Red/Green Lightning Bolt!
Apple Watch 9 Not Charging? - Fixed Stuck on Red/Green Lightning Bolt! by Fix369 18,430 views 5 months ago 2 minutes, 35 seconds
How To Fix Apple Watch Not Charging RED Lightning On Screen
How To Fix Apple Watch Not Charging RED Lightning On Screen by Mike's unboxing, reviews and how to 143,228 views 2 years ago 7 minutes, 45 seconds
FAQ
What should I do if my Apple Watch does not turn on?
If your Apple Watch is not turning on, there are several steps you can try to troubleshoot the issue. First, check if the watch battery is completely drained. If so, connect your watch to a charger and wait a few minutes to see if it powers on. If that doesn't work, try restarting your watch by holding down the side button until the Apple logo appears. If these steps don't work, you may need to contact Apple Support for further assistance.
Why is my Apple Watch not turning on even after charging?
If your Apple Watch is not turning on even after being fully charged, there may be a few possible reasons for this issue. First, ensure that the charger and cable you are using are in good condition and properly connected. Additionally, check if the charging port on the back of the watch is clean and free from debris. If everything appears to be in order, try force restarting your Apple Watch by holding down the side button and the Digital Crown simultaneously until the Apple logo appears. If the problem persists, reach out to Apple Support for further assistance.
What can cause my Apple Watch screen to go completely black and unresponsive?
If your Apple Watch screen is completely black and unresponsive, there could be a few possible causes. One common reason is a drained battery, so ensure that your watch is properly charged. Another issue could be a software crash or a freeze. In this case, try force restarting your Apple Watch by holding down the side button and the Digital Crown until the Apple logo appears. If none of these steps work, it is possible that there may be a hardware problem. Contact Apple Support or visit an authorized service center for assistance.




