Are you facing challenges with linking your beloved Apple Watch to your smartphone? It can be incredibly frustrating when the link between your Apple Watch and phone seems to have vanished into thin air. But fret not! In this comprehensive guide, we will explore effective solutions to overcome the inconvenience of your Apple Watch not recognizing your smartphone.
Unveiling the Mystery
If you find yourself in a situation where your Apple Watch fails to acknowledge the presence of your smartphone, you might wonder what could be causing this enigma. The Apple Watch-phone relationship is a complex interplay of technology, relying on various factors such as software compatibility, wireless connections, and signal strength. Understanding the underlying causes behind this issue will empower you to rectify it efficiently.
Avoiding the Blame Game
It's important to note that when it comes to troubleshooting the connection between your Apple Watch and smartphone, it's all about taking a systematic approach. Rather than pointing fingers at any particular device or software, we must explore a range of potential factors that could contribute to this disconnection problem. By adopting an open-minded and proactive mindset, we can navigate the troubleshooting process effectively.
How to Resolve Communication Problems Between Your Apple Watch and iPhone

Sometimes, your Apple Watch might encounter difficulties establishing a seamless connection with your iPhone. In such cases, it is crucial to ensure a smooth and consistent interaction between both devices in order to access all the features and functionalities seamlessly. This section will guide you through some effective troubleshooting methods to resolve communication problems between your Apple Watch and iPhone.
Check Bluetooth Connection
One important aspect to consider when troubleshooting the connectivity issue between your Apple Watch and phone is to ensure that the Bluetooth connection is functioning properly.
Bluetooth technology allows devices to communicate wirelessly over short distances. In the context of the Apple Watch and phone, the Bluetooth connection serves as the primary means of communication between the two devices. Therefore, it is crucial to verify that the Bluetooth connection is active and stable.
Firstly, ensure that Bluetooth is enabled on both your Apple Watch and phone. You can usually find the Bluetooth settings in the device's respective settings menus. Once you have confirmed that Bluetooth is enabled, check if the devices are within range of each other. Bluetooth has a limited range, usually around 30 feet (10 meters), so ensure that the devices are close enough to establish a connection.
If the Bluetooth connection still seems to be problematic, consider restarting both the Apple Watch and phone. This simple step can often resolve temporary connection issues. Additionally, make sure that the Bluetooth antenna on both devices is not obstructed or covered, as this can weaken the signal and interfere with the connection.
Another possible solution is to unpair and then pair your Apple Watch and phone again. Unpairing effectively resets the Bluetooth connection between the two devices, allowing them to establish a fresh connection. Keep in mind that unpairing will remove any data or settings associated with the Apple Watch from your phone, so consider backing up any important data beforehand.
In summary, checking the Bluetooth connection between your Apple Watch and phone is an essential step in troubleshooting the connectivity issue. Verify that Bluetooth is enabled, ensure the devices are within range, consider restarting both devices, and try unpairing and pairing again if necessary. This process can help resolve many Bluetooth-related issues and improve the overall connection between your Apple Watch and phone.
Ensure Airplane Mode is Off

In order to resolve connectivity issues between your Apple Watch and your iPhone, it is important to make sure that the Airplane Mode feature is turned off on both devices. Airplane Mode is a setting that disables all wireless communications capabilities, including Bluetooth, Wi-Fi, and cellular data. If Airplane Mode is enabled, it can prevent your Apple Watch from detecting and connecting to your iPhone.
Disable Airplane Mode on Apple Watch:
To turn off Airplane Mode on your Apple Watch, follow these steps:
- Swipe up on the watch face to access the Control Center.
- Tap the Airplane Mode icon, represented by an airplane silhouette.
- If the icon is highlighted in orange, it means Airplane Mode is currently enabled. Tap the icon again to disable it.
Disable Airplane Mode on iPhone:
To turn off Airplane Mode on your iPhone, do the following:
- Swipe up from the bottom of the screen to open the Control Center.
- Tap the Airplane Mode icon, which is shaped like an airplane.
- If the icon is highlighted, tap it again to disable Airplane Mode.
After ensuring that Airplane Mode is turned off on both your Apple Watch and iPhone, give them a moment to establish a connection. If the issue persists, you can try restarting both devices or seeking further technical assistance.
Restarting Apple Watch and iPhone
In this section, we will explore the steps to restart your Apple Watch and iPhone as a potential solution to the connectivity issue between the devices.
Restarting your Apple Watch and iPhone can help resolve various connectivity problems. By restarting these devices, you can refresh their settings and eliminate any temporary glitches that may be causing the issue.
To restart your Apple Watch, follow these steps:
- Press and hold the side button until the Power Off slider appears.
- Drag the slider to the right to turn off your Apple Watch.
- Once the device is powered off, press and hold the side button again until the Apple logo appears.
- Release the side button and wait for your Apple Watch to restart.
To restart your iPhone, follow these steps:
- Press and hold the power button (located on the side or top of your iPhone) until the power off slider appears.
- Drag the slider to the right to turn off your iPhone.
- Once the device is powered off, press and hold the power button again until the Apple logo appears.
- Release the power button and wait for your iPhone to restart.
After both devices have restarted, try to establish the connection between your Apple Watch and iPhone again. Hopefully, the restart has resolved the issue and your Apple Watch will now successfully detect your iPhone.
If the problem persists, continue exploring the other troubleshooting steps mentioned in this article.
Resetting Network Settings

In this section, we will explore a potential solution to resolve connectivity issues between your Apple Watch and iPhone. By resetting the network settings, you can refresh the network configurations on both devices, allowing them to establish a stable connection.
Resetting network settings is a helpful troubleshooting step if you are facing difficulties with your Apple Watch and its ability to connect to your iPhone. It can often resolve issues related to Bluetooth connectivity, Wi-Fi connectivity, and other network-related problems.
To reset the network settings on your Apple Watch, follow these steps:
- On your Apple Watch, open the Settings app.
- Scroll down and tap on "General".
- Swipe down and select "Reset".
- Tap on "Reset Network Settings".
- Enter your passcode if prompted.
- Confirm the action by tapping on "Reset Network Settings" again.
Once you have completed these steps, your Apple Watch will remove all network settings, including Wi-Fi networks, Bluetooth pairings, and VPN configurations. You will need to reconnect your Apple Watch to your iPhone and reconfigure any necessary network settings.
It is important to note that resetting network settings will not erase any data or content from your Apple Watch. However, it may require you to re-enter Wi-Fi passwords and reconnect to Bluetooth devices.
If resetting network settings does not resolve the connectivity issue, there may be other underlying factors contributing to the problem. In such cases, we recommend contacting Apple Support or visiting an Apple Store for further assistance.
Update Software on Apple Watch and iPhone
In this section, we will explore the process of ensuring that your Apple Watch and iPhone are running the latest software versions. Keeping your devices updated is crucial for maintaining optimal functionality and addressing compatibility issues.
Update Apple Watch:
Regular software updates are released by Apple to enhance the performance and address any bugs or glitches that may affect your Apple Watch's connectivity with your iPhone. To update the software on your Apple Watch:
- Ensure that your Apple Watch is connected to its charger and that it has at least 50% battery life.
- On your iPhone, open the Apple Watch app.
- Navigate to the "My Watch" tab.
- Select "General" and then "Software Update".
- If an update is available, download and install it by following the on-screen instructions.
- Keep your Apple Watch connected to the charger until the update process is complete.
Update iPhone:
Updating the software on your iPhone is equally important in resolving connectivity issues between your Apple Watch and iPhone. To update the software on your iPhone:
- Ensure that your iPhone is connected to Wi-Fi and has sufficient battery life or is plugged in.
- Open the "Settings" app on your iPhone.
- Tap on "General" and then select "Software Update".
- If a new update is available, tap "Download and Install".
- Follow the on-screen instructions to complete the update process.
By regularly updating the software on both your Apple Watch and iPhone, you can ensure that they are equipped with the latest enhancements and bug fixes. This will contribute to a smoother and more reliable connection between the two devices.
Unpair and Pair Again
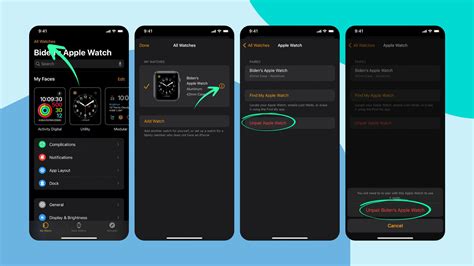
One potential solution to resolve connectivity issues between your wearable device and your smartphone is to perform an unpair and pair process.
To resolve the problem of your Apple Watch failing to recognize your mobile device, you can try unpairing the two devices and then pairing them again. This process involves disconnecting the connection between your watch and phone, and then establishing a fresh connection.
Here are the steps to unpair and pair your Apple Watch and smartphone:
- Open the "Apple Watch" app on your iPhone.
- Navigate to the "My Watch" tab.
- Tap on your Apple Watch, which will open the device settings.
- Choose "Unpair Apple Watch" to initiate the unpairing process.
- Confirm the unpairing by selecting "Unpair [Apple Watch Name]".
- Once the unpairing is complete, restart both your Apple Watch and iPhone.
- After restarting, open the "Apple Watch" app again and follow the setup instructions to pair your devices.
By unpairing and then pairing your Apple Watch and smartphone, you can establish a fresh connection and potentially resolve any detection issues that were previously occurring.
FAQ
Why is my Apple Watch not detecting my phone?
There are several reasons why your Apple Watch may not be detecting your phone. It could be due to a temporary software glitch, a weak Bluetooth connection, or an issue with the settings on your devices. To fix this, try restarting both your iPhone and Apple Watch, ensuring that Bluetooth is enabled on both devices, and checking the settings to make sure they are properly configured.
What can I do if restarting my devices didn't solve the issue?
If restarting your devices did not fix the problem, you can try unpairing and then re-pairing your Apple Watch with your iPhone. To do this, open the Apple Watch app on your iPhone, go to the My Watch tab, tap on your watch, and then select the "i" icon. From there, choose the "Unpair Apple Watch" option. After unpairing, follow the on-screen instructions to pair your Apple Watch with your iPhone again. This should resolve the detection issue.
Is there a possibility that the problem is with my iPhone rather than the Apple Watch?
Yes, it is possible that the issue lies with your iPhone rather than your Apple Watch. To determine if this is the case, you can try connecting your Apple Watch to another iPhone or resetting your iPhone's network settings. If the Apple Watch connects to another iPhone without any issues, or if resetting the network settings on your iPhone resolves the problem, then it is likely that the problem was with your iPhone and not your Apple Watch.
Could the problem be caused by a physical obstruction?
Yes, a physical obstruction between your Apple Watch and iPhone can interfere with the Bluetooth connection and prevent the watch from detecting the phone. Make sure that there are no obstacles blocking the signal, such as walls or large metal objects. Additionally, ensure that both devices are within close proximity to each other, ideally within a few feet. Removing any physical barriers and keeping the devices close together should help improve the detection issue.
Are there any software updates that could fix the Apple Watch not detecting phone issue?
Yes, Apple periodically releases software updates for both the iPhone and Apple Watch, which often include bug fixes and improvements. It is recommended to check for any available updates on both devices and install them if necessary. Updating to the latest software versions can potentially resolve the detection issue by addressing any known software bugs or compatibility issues.
Why isn't my Apple Watch detecting my phone?
There are several possible reasons why your Apple Watch is not detecting your phone. First, make sure that Bluetooth is turned on both your watch and phone. If it's already turned on, try restarting both devices. You can also try unpairing and then reconnecting your watch to your phone. If none of these solutions work, there might be a software issue that requires you to update your watch or phone to the latest software version.




