Embracing the potential of advanced technology, Windows has become an integral part of our modern-day digital infrastructure. Its robust capabilities and user-friendly interface have revolutionized the way we interact with computers, enabling seamless multitasking, efficient data management, and enhanced productivity. One of the key components that contribute to this unparalleled performance is the Docker container.
Within the realm of computing, the Docker container acts as a secure, isolated environment where applications can run reliably and consistently across different systems. It provides developers and IT professionals with an elegant solution to package, distribute, and deploy software without the need for complex dependencies or compatibility issues. As the popularity of containerization continues to soar, Windows has diligently worked towards enriching the user experience and expanding the functionality of its Docker container.
However, in the pursuit of maximizing the potential of Docker containers, users often encounter certain limitations. One such constraint lies in exploring and manipulating the system's path. The path, a fundamental concept in computing, serves as a roadmap for the operating system to locate and execute desired programs or files. Customizing the path grants users the freedom to extend the capabilities of their Docker containers, incorporating additional tools, libraries, or executables into their computing environments.
This article aims to unravel the intricacies of managing the path within Windows Docker containers, exploring various techniques, and sharing expert recommendations. By empowering users with the knowledge to seamlessly enhance their Docker environments, we enable them to leverage the full potential of Windows' powerful computing ecosystem, bridging the gap between ambition and realization.
Why modify the path of a Docker container on Windows?

When working with Windows Docker containers, it may become necessary to make modifications to the container's path for various reasons. This article explores the importance of customizing the container's path and the benefits it can bring to your development environment.
Enhancing accessibility: Modifying the Windows Docker container's path allows you to improve the accessibility of applications and files within the container. By adding directories or modifying the existing path, you can easily access specific resources and dependencies required for your application to run smoothly.
Optimizing workflow: Customizing the container's path can greatly optimize your workflow by simplifying the process of locating and using necessary tools and libraries. Organizing the path in a way that aligns with your specific development requirements enables smoother navigation and reduces the time spent searching for essential files.
File collaboration: When collaborating with other developers or team members, having a uniform path configuration in your Docker container ensures consistency in file locations and dependencies. This reduces the chances of errors and compatibility issues, promoting smoother collaboration and faster development cycles.
Flexibility in application deployment: By modifying the container's path, you gain the flexibility to deploy your application in various environments with different path structures. This allows for easier migration between development, testing, and production environments, ensuring a seamless deployment process.
Facilitating troubleshooting: When troubleshooting issues within a Docker container, having a well-organized and customized path simplifies the debugging process. It provides clarity on the location of logs, configuration files, and other important resources, enabling faster identification and resolution of issues.
In conclusion, customizing the path of a Windows Docker container brings numerous benefits to your development workflow, including enhanced accessibility, optimized workflow, improved collaboration, flexibility in application deployments, and simplified troubleshooting. Investing time in modifying the container's path can significantly improve your overall development experience.
Understanding the default environment variable configuration in Windows-based containers
In the context of Windows-based containers, the default configuration of environment variables plays a crucial role in ensuring the proper functioning of applications and services. These variables provide essential information and settings that govern the behavior of various components within the containerized environment.
Key environment variables:
- PATH: The PATH environment variable represents a list of directories that the system searches for executable files. It allows users to execute commands by simply typing their names in the command prompt, without the need to specify the full path to the executable.
- HOME: The HOME environment variable typically points to the user's home directory. It serves as a convenient reference for applications and services that require access to user-specific files and configurations.
- TEMP and TMP: The TEMP and TMP environment variables designate the location where temporary files are stored. Applications often utilize these variables to write temporary data during their execution, promoting efficient resource management.
Understanding the default configuration of these environment variables in Windows-based containers enables users to effectively manage and troubleshoot various aspects of the containerized environment. It allows for seamless integration of applications and services, ensuring optimal performance and compatibility.
Expanding the Scope: Integrating External Directories Into Your Windows Docker Environment
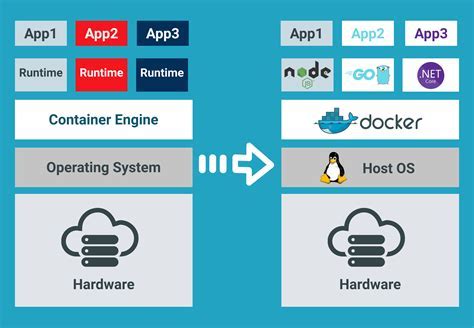
Enhancing the functionality of your Windows Docker environment involves more than just leveraging the available features and tools. To fully unlock its potential, it is essential to ensure seamless integration of external directories into your container's working environment. By augmenting your container's path with additional directories, you can effortlessly access supplementary resources without the need for cumbersome workarounds or disruptions to your workflow.
| Step | Description |
|---|---|
| 1 | Identify the directories to be added: |
| 2 | Evaluate compatibility and dependencies: |
| 3 | Modify the container's environment variables: |
| 4 | Update the container's path: |
| 5 | Verify successful integration: |
Firstly, it is important to identify the specific directories that you intend to add to your Windows Docker container's path. Consider the external resources that will contribute to the overall functionality and value of your environment. Once identified, carefully evaluate the compatibility and dependencies of these directories to ensure a seamless integration process.
Modifying the container's environment variables is the next crucial step. By accessing these variables, you can effortlessly manage and manipulate the configuration settings that govern your Docker environment. Modify the relevant variables to accommodate the new directories, ensuring they are appropriately added and prioritized within the system.
The final step involves updating the container's path to include the newly added directories. By modifying the path variable, you ensure that your container has easy access to the external resources that have been integrated. This enables you to efficiently navigate and utilize these directories within your Docker environment.
Finally, it is essential to verify the successful integration of the added directories. Perform thorough testing and validation to ensure that the resources are readily accessible and function as expected. By confirming the seamless integration, you can confidently leverage the expanded capabilities of your Windows Docker container.
Permanently including additional directories in the path of a Windows Docker container
The functionality of a Windows Docker container can be enhanced by permanently including extra directories in its path. By expanding the search areas accessible to the container, it becomes possible to leverage a wider range of resources and execute various commands more efficiently.
One way to accomplish this is by extending the container's search capabilities through the addition of relevant directories to its environmental variables. By doing so, the container gains access to a greater variety of essential files and programs, thereby enhancing its overall functionality.
This article will explore various methods for permanently appending directories to the path of a Windows Docker container. It will examine approaches such as modifying the system's environment variables, utilizing Dockerfile instructions, or leveraging Docker run commands to achieve this objective.
Furthermore, this piece will delve into the benefits and considerations of each method, providing insights into the potential impacts on container performance, resource allocation, and compatibility with different container configurations.
Key takeaways:
- Permanently including additional directories in the path of a Windows Docker container can significantly enhance its functionality.
- Modifying environmental variables or utilizing Dockerfile instructions are two common methods for achieving this.
- Considerations such as performance, resource allocation, and compatibility should be carefully evaluated before implementing any modifications to the container's path.
Utilizing the ENV Command to Modify the Environment Variables in Windows-Based Docker Containers
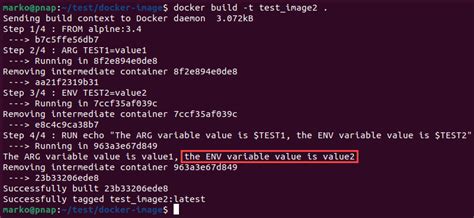
Environment variables play a crucial role in configuring the behavior of applications and systems. When it comes to Windows-based Docker containers, the ability to modify the environment variables becomes paramount to ensure proper functionality and integration with the desired tools and libraries.
In this section, we explore the powerful capabilities of the ENV command within a Windows Docker container. By leveraging this command, we can effortlessly modify and customize the environment variables, allowing us to tailor the container to our specific needs.
With the ENV command, we can define key-value pairs that the container will use as environment variables, establishing a clear and structured approach to managing the environment. Additionally, this command offers the flexibility to add, remove, or modify existing environment variables whenever necessary, granting us full control over the container's behavior.
Throughout this section, we will delve into the syntax and usage of the ENV command, highlighting its versatility and potential impact on Windows-based Docker containers. Furthermore, we will explore practical examples and best practices to effectively utilize this command, ensuring smooth integration and optimal performance within the containerized environment.
By the end of the exploration, readers will have a comprehensive understanding of how to leverage the ENV command, harnessing its capabilities to modify the environment variables effectively and efficiently within Windows Docker containers.
Enhancing Windows Docker Containers with the RUN Command
In this section, we will explore a powerful command that enables us to optimize and expand the functionality of our Windows Docker containers. By utilizing the RUN command, we can enhance the container's performance and customize its environment to meet our specific needs.
Expanding the Reach of the Container
One of the key advantages of using the RUN command is the ability to add directories to the container's path. By doing so, we can ensure that the container can easily access essential files and resources, making it more efficient and versatile in its operations.
Optimizing the Container's Workflow
By adding directories to the path using the RUN command, we can seamlessly integrate additional tools or dependencies into the container's environment. This enables us to streamline the development process, as we no longer have to manually configure each tool's path every time we need to use it.
Customizing the Container's Environment
The flexibility provided by the RUN command allows us to tailor the container's environment to suit our specific requirements. By adding directories to the path, we can ensure that the necessary resources and dependencies are readily available to the container, enabling it to effectively execute tasks and processes without any hindrance.
Unlocking New Possibilities
With the ability to add directories to the path using the RUN command, we can explore endless possibilities for enhancing the capabilities of our Windows Docker containers. Whether it's integrating additional libraries, frameworks, or tools, the RUN command empowers us to extend and maximize the potential of our containers.
Optimal strategies for customizing the environment variables in a Windows-based Dockerized application

In the realm of Windows Docker containers, it is crucial to possess a good understanding of the best practices for modifying environment variables. These variables play a significant role in setting up and configuring the system's behavior, and any mismanagement or improper modification can lead to detrimental consequences. This section aims to shed light on some optimal strategies to ensure the smooth integration and customization of these variables within the Windows Docker container ecosystem.
Validating the Modifications to the Environment Variables of a Windows Docker Instance
In this section, we will explore the process of ensuring that the changes made to the configuration of the system variables within a Windows Docker container have been successfully applied. By verifying the adjustments, we can confidently confirm that the desired updates to the container's environment have taken effect.
Troubleshooting common challenges when modifying the system environment in a Docker container

When attempting to modify the system environment within a Docker container, there are several potential issues that may arise. Being aware of these challenges and understanding how to troubleshoot them can save valuable time and effort. This section outlines some common problems that occur when altering the system environment and provides solutions to overcome them.
1. Unrecognized environment variables:
One common issue is when newly added environment variables are not recognized within the Docker container. This may occur due to incorrect syntax when defining the environment variables or inconsistencies in the file encoding, leading to parsing errors. To resolve this, carefully double-check the syntax and encoding of the environment variable file, and consider using a tool or command to verify the correctness of the variables.
2. Conflicting environment variable values:
In some cases, there may be conflicts between the values of existing and newly added environment variables. This can cause unexpected behavior and lead to difficulties in accurately accessing or utilizing the desired variables. To address this, it is crucial to review and harmonize the values of all environment variables, ensuring that they do not clash or overlap.
3. Resolving dependency issues:
Modifying the system environment in a Docker container may introduce dependencies on external resources or third-party software. If these dependencies are not properly managed, it can result in errors or the inability to access certain resources. To troubleshoot this, carefully examine the dependencies required by the modified system environment and ensure that all necessary components are present and properly configured.
4. Compatibility with base images:
When adding to the system environment, it is important to consider the compatibility of the modifications with the base image used for the Docker container. Incompatibilities can lead to failures or inconsistencies in the container's behavior. To mitigate this, thoroughly review the base image documentation or seek guidance from the Docker community to ensure that the environment modifications align with the intended base image.
By understanding and addressing these common challenges, developers and system administrators can effectively troubleshoot issues encountered when modifying the system environment within a Windows Docker container, ultimately ensuring smooth and efficient container functionality.
FAQ
Why should I add to Windows Docker Container's Path?
Adding to the Windows Docker Container's Path allows you to easily access and execute additional commands or programs within the container without having to provide the full path to the executable each time.
How can I add a directory to the Windows Docker Container's Path?
To add a directory to the Windows Docker Container's Path, you need to modify the container's environment variables. You can do this by either modifying the Dockerfile or using the `docker exec` command to add the directory to the existing Path variable.
What is the benefit of adding directories to the Windows Docker Container's Path?
By adding directories to the Windows Docker Container's Path, you can easily include additional executables or scripts that are required for your application to run. This simplifies the execution process and ensures that all necessary tools are readily accessible within the container.
Can I add multiple directories to the Windows Docker Container's Path?
Yes, you can add multiple directories to the Windows Docker Container's Path. Simply separate each directory with a semicolon (;) when modifying the Path variable.
Will adding directories to the Windows Docker Container's Path affect the host system's Path?
No, adding directories to the Windows Docker Container's Path will only affect the environment within the container itself. The host system's Path variable will remain unaffected.




