In this fast-paced era of cloud computing and virtualization, managing and optimizing storage space is of utmost importance. As businesses strive to achieve seamless and scalable deployment of applications, Docker has emerged as a leading containerization technology. However, in a Windows Server 2016 environment, Docker images can quickly eat up the available disk space, which can hinder application performance and limit the number of containers that can be deployed.
To combat this challenge, it is essential to explore ways to expand the storage capacity available for Docker images. One effective solution is to add an additional disk drive, commonly referred to as the D: drive, to your Windows Server 2016 environment. By doing so, you can significantly increase the storage space available for your Docker images, allowing for smoother and more efficient container deployments.
Why is adding a D: drive to your Windows Server 2016 environment beneficial?
By adding a D: drive, you create a separate storage space exclusively dedicated to Docker images. This segregation ensures that your Docker environment remains isolated from other system files and applications, reducing the risk of conflicts or performance degradation. Additionally, with the added storage capacity, you can store a higher number of Docker images, allowing for seamless scaling of your application deployment.
Join us as we delve into the step-by-step process of adding a D: drive to your Windows Server 2016 environment. Discover the benefits of this storage expansion and unlock the true potential of your Docker environment.
Understanding Docker and the D Drive
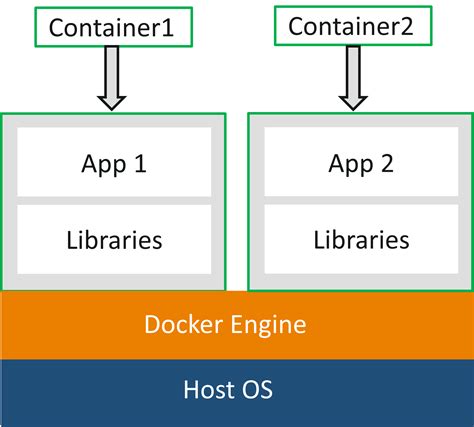
Within the realm of technology, there exists a powerful tool known as Docker. This innovative solution revolutionizes the way software is developed and deployed, allowing for seamless application packaging and delivery across different environments. Similarly, the D Drive is a storage component that offers a crucial means of organizing and storing data within a computer system. Understanding these two concepts is essential for comprehending the effective utilization of Docker in conjunction with the D Drive.
Docker, often hailed as a game-changer in the world of software development, is an open-source platform that facilitates the creation, deployment, and running of applications using containerization. Containers represent lightweight, isolated environments that encapsulate all the necessary components and dependencies of an application, enabling it to run consistently across different computing environments. By employing Docker, developers can avoid issues arising from dependencies and inconsistencies, thus streamlining the application deployment process.
The D Drive, on the other hand, serves as a vital storage resource in computer systems, allowing users to store and organize their files and data. It provides an additional partition or volume separate from the primary drive (usually C Drive) and can be used to better manage data and applications. The D Drive can accommodate diverse file types, including documents, media files, and software installations, thereby offering flexibility in managing and segregating data.
When utilizing Docker on a Windows Server 2016 environment, it becomes pertinent to understand how to incorporate the D Drive into the Docker images effectively. By employing proper techniques, developers can harness the advantages offered by both Docker and the D Drive, ensuring efficient utilization of resources and seamless application deployment.
In the following sections, we will delve into the process of adding the D Drive to Docker images on Windows Server 2016, exploring the necessary configurations and steps involved in order to harness the full potential of these powerful technologies.
Why Incorporate Additional Storage into Docker Environment?
Enhancing the storage capacity of a Docker environment enables a multitude of benefits and opportunities for developers and system administrators. By integrating an additional drive into a Docker setup, it is possible to amplify the available storage space, optimize performance, facilitate seamless data management, and streamline the deployment and distribution process.
- Increased Capacity: Incorporating an extra drive into Docker offers the possibility to expand the total storage capacity, allowing for the storage of larger and more diverse datasets.
- Enhanced Performance: By allocating specific storage drives to Docker, it becomes feasible to optimize read and write operations, reducing latency and improving overall system performance.
- Efficient Data Management: Having access to multiple storage drives within Docker simplifies data management tasks such as partitioning, organization, and replication, resulting in more efficient workflows.
- Flexibility and Scalability: The inclusion of an additional drive enables greater flexibility and scalability in containerization, enabling the efficient deployment and distribution of applications across different environments and platforms.
- Isolation and Security: Utilizing separate drives within Docker ensures the isolation and security of critical data, preventing potential data corruption or unauthorized accesses.
Overall, integrating an extra drive into a Docker environment empowers developers and administrators with improved storage capabilities, leading to enhanced performance, streamlined workflows, and increased flexibility for application deployment.
Main Body
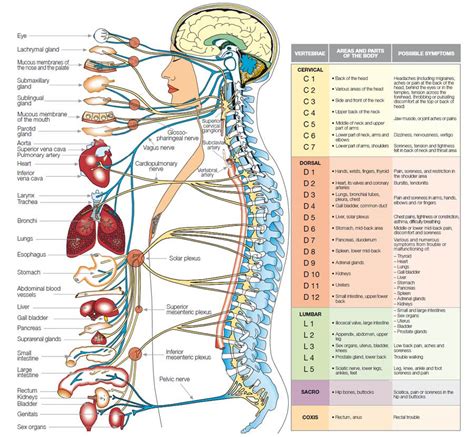
In this section, we will explore the steps to incorporate an additional storage location into the containerized environments running on the Windows Server 2016 platform. By enabling access to an extended capacity, we can enhance the scalability and flexibility of our Docker applications. By leveraging the power of containerization technology, we can effortlessly integrate and manage storage resources without disrupting the underlying infrastructure.
Step-by-Step Guide to Incorporate Additional Storage into Containerized Environments
Innovative Approach to Integrating Extra Storage in Enhanced Containerized Environments
In this comprehensive step-by-step guide, we will explore a cutting-edge technique to include supplementary storage facilities within your containerized setups. We will demonstrate how to seamlessly integrate an additional drive, referred to as the "D: drive," into your Docker images on a Windows Server 2016 operating system. By following this meticulous walkthrough, you will gain invaluable insights into enhancing storage capacity and optimizing data management capabilities within your Docker containers, fostering improved performance and flexibility.
Before proceeding, it is essential to note that this guide assumes a basic proficiency in Docker concepts and familiarity with command line interfaces.
Step 1: Preparation
To commence the process, ensure that you have administrative access on your Windows Server 2016 machine. Additionally, it is imperative to have Docker installed and functional on your system. Verify these prerequisites before initiating any further steps.
Step 2: Identification and Allocation
Next, it is crucial to identify the specific storage device you desire to incorporate into your Docker images. For the purpose of this guide, we will refer to this device as the "D: drive." Allocate the necessary resources to ensure that it meets your storage requirements. Efficient resource allocation is key to achieving optimal performance and stability within your containerized environments.
Step 3: Docker Daemon Configuration
In this step, we will configure the Docker daemon to seamlessly utilize the newly allocated "D: drive" as an additional storage resource. This involves modifying the Docker daemon configuration file, which governs the behavior and settings of Docker on your system.
Step 4: Docker Volume Creation
Now, we will create a Docker volume linked to the "D: drive" within your containerized environment. This volume serves as a bridge between the host system and the Docker containers, enabling efficient data exchange and utilization of the added storage capacity.
Step 5: Integration into Docker Images
Finally, we will demonstrate how to effectively integrate the "D: drive" into your Docker images, ensuring that the containers leverage the additional storage capacity seamlessly. By following the defined instructions, you will be able to enhance the capabilities and versatility of your Dockerized applications without compromising performance or stability.
Remember to thoroughly test and validate the functionality of your setup after completing the steps outlined in this guide. Regularly monitor the storage usage and performance of your containerized environments to maintain an optimal and scalable infrastructure.
Closing Thoughts
By incorporating supplementary storage facilities into your Docker images, you unlock the potential for enhanced data management, increased flexibility, and improved resource allocation within your containerized setups. Follow this step-by-step guide to ensure a seamless integration of the "D: drive" while optimizing your Dockerized applications for greater efficiency.
Advantages of Including the D Partition in Docker Images

In this section, we will explore the various benefits that arise from incorporating the D partition into Docker images. By extending the storage capacity and enhancing the flexibility of our containers, we can optimize resource utilization and streamline the deployment process.
| Enhanced Storage | Improved Performance | Flexible Configurations |
|---|---|---|
| The inclusion of the D partition allows for increased storage capacity within Docker containers. With ample space available, developers can seamlessly store and access the necessary files and data, ensuring smooth operations. | By leveraging the D drive in Docker images, we can distribute the impact on input/output (I/O) operations. This balance of I/O workload across multiple drives enhances performance, resulting in faster response times and minimizing bottlenecks. | Incorporating the D partition offers flexibility in configuring Docker images. It enables customization and adaptability to specific requirements, allowing developers to tailor the containers to suit their needs without limitations imposed by limited storage options. |
When the D drive is included in Docker images, it opens up a plethora of possibilities for developers, empowering them to optimize their resources and streamline their workflows. It enables the efficient storage and access of files, improves performance through balanced I/O operations, and offers flexibility in configurations. By harnessing the benefits of the D partition, we can unlock the full potential of Docker containers on Windows Server 2016.
FAQ
Can I add a D: drive to Docker images on Windows Server 2016?
Yes, it is possible to add a D: drive to Docker images on Windows Server 2016. By default, Docker uses the C: drive for storing its images and containers. However, with a few configuration changes, you can add additional drives, such as the D: drive, to Docker.
How can I add a D: drive to Docker images on Windows Server 2016?
To add a D: drive to Docker images on Windows Server 2016, you need to modify the Docker daemon configuration file. Firstly, you need to stop the Docker service, then open the daemon.json file and add a new "data-root" property with the desired path for the D: drive. After saving the changes, restart the Docker service, and the D: drive will be added as a storage location for Docker images.
Why would I want to add a D: drive to Docker images on Windows Server 2016?
There can be several reasons why you might want to add a D: drive to Docker images on Windows Server 2016. One reason could be the need for additional storage space for your Docker images and containers. By adding a D: drive, you can distribute the Docker workload across multiple drives and prevent the C: drive from running out of space. Additionally, if you have an existing D: drive with available space, it can be more convenient to utilize it rather than resizing the C: drive.
Are there any limitations or considerations when adding a D: drive to Docker images on Windows Server 2016?
Yes, there are a few limitations and considerations to keep in mind when adding a D: drive to Docker images on Windows Server 2016. Firstly, you should ensure that the D: drive has enough storage capacity to accommodate your Docker images and containers. Additionally, make sure that the D: drive is formatted with a compatible file system, such as NTFS. Lastly, keep in mind that modifying the Docker daemon configuration file can have implications on the overall Docker environment, so it's recommended to backup any important data and proceed with caution.




