In the world of website development, having a seamless and efficient workflow is crucial for success. WordPress, a popular content management system, is widely used by developers and website administrators to create and manage websites. However, when working on the Windows platform, enabling write access in WordPress can sometimes be a challenging task.
In this article, we will explore a powerful solution that empowers WordPress developers to effortlessly gain write access in their local development environment. By leveraging the capabilities of Docker, a containerization platform, developers can easily set up and configure their WordPress development environment on Windows.
With the innovative technology offered by Docker, developers can ensure consistency and portability across different platforms, making it easier to collaborate and deploy their WordPress projects. This article will guide you through the step-by-step process of setting up Docker on Windows and configuring a WordPress development environment, all while focusing on enabling write access so you can efficiently make changes and updates to your WordPress site.
So, whether you are a seasoned WordPress developer or just starting your journey, join us on this exciting exploration of leveraging Docker for Windows to unlock the potential of write access in WordPress. By the end of this article, you will have the knowledge and tools to enhance your WordPress development workflow while maximizing efficiency and productivity.
Setting Up Docker on Windows for WordPress Write Permissions
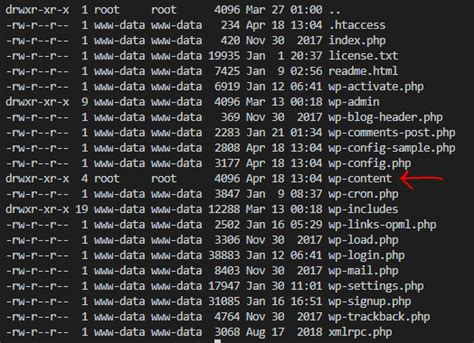
In this section, we will discuss the process of configuring Docker on a Windows operating system to grant write permissions for WordPress. Ensuring proper write access is essential for managing and modifying your WordPress site effectively.
The first step is to install Docker on your Windows machine, which will allow you to run applications within isolated containers. By leveraging the power of Docker, you can simplify the process of setting up and managing environments for WordPress development.
Next, you will need to configure Docker to enable write access for your WordPress installation. This involves creating volumes and properly mounting them to ensure that write operations performed by WordPress are persistent and accessible.
One way to enable write access is to create a separate directory on your Windows machine and mount it as a volume within the Docker container. This will allow WordPress to write files and make changes to the site's content seamlessly.
Additionally, it is crucial to ensure that the appropriate permissions are set for the volumes to avoid any issues with write access. You may need to adjust the file permissions within the Docker container to allow WordPress to modify the necessary files and directories.
By carefully following the steps outlined in this section, you will be able to set up Docker on your Windows environment and configure write access for your WordPress site. This will enable you to customize and manage your WordPress installation effectively, providing a seamless content creation and management experience.
Understanding the Significance of Authoritative Rights in WordPress
Ownership and control are vital aspects of any website, and WordPress recognizes the significance of granting individuals the ability to modify and update their content. In the WordPress ecosystem, the term "write access" refers to the privilege granted to users to make changes to their website's content.
The write access feature plays a crucial role in empowering website owners to effortlessly update their WordPress site, ensuring it remains dynamic, relevant, and tailored to their evolving needs. This permission enables users to create, edit, and delete various types of content, such as posts, pages, comments, and media files, contributing to the overall functionality and appearance of their website.
With write access, website owners have the liberty to shape their online presence without relying on third-party developers or external assistance. This freedom fosters creativity and flexibility, allowing users to swiftly respond to market trends, add relevant information, and engage with their audience effectively.
Furthermore, write access is vital for collaboration within WordPress. Multiple users can be granted this permission, enabling them to collaborate and contribute to the website's growth and success. By granting write access to trusted individuals, such as team members, content creators, or administrators, website owners can distribute responsibilities and streamline the content management process, ensuring efficient and accurate updates without sacrificing security.
It is important to acknowledge the significance of write access in WordPress and comprehend its role in facilitating website customization, growth, and collaboration. By understanding the value and importance of this privilege, website owners can make informed decisions to effectively manage and enhance their WordPress site.
Introduction to Docker for Windows - Getting Started
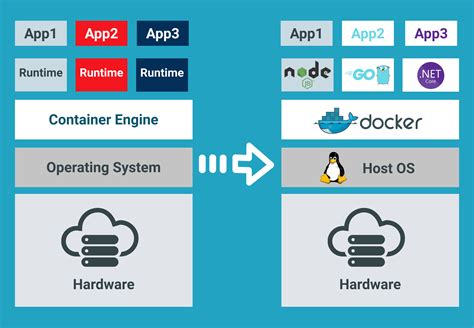
In this section, we will provide you with an overview of Docker for Windows, a powerful tool that enables efficient and isolated containerization of applications on the Windows platform. Docker for Windows provides a seamless experience for developers, allowing them to build, ship, and run applications quickly and reliably, while utilizing the benefits of containerization technology.
If you are new to Docker, it is essential to understand its fundamental concepts. Docker allows you to package your applications along with their dependencies into containerized units known as Docker containers. These containers can be easily deployed across different environments without worrying about compatibility issues, making application deployment and management much more efficient.
With Docker for Windows, developers can leverage the advantages of containerization while working in a Windows-based development environment. It provides a user-friendly interface and simplified workflow for managing containers, images, and networks. By utilizing Docker for Windows, you can streamline your development process, improve collaboration, and enhance the efficiency of your applications.
- Key Benefits of Docker for Windows:
- Simplified application deployment and management
- Isolation of applications and their dependencies
- Efficient resource utilization
- Portability across different environments
- Improved scalability and performance
Whether you are a seasoned developer or new to containerization, Docker for Windows provides a versatile platform for efficient application development and deployment. In the upcoming sections, we will explore how to enable write access in WordPress using Docker for Windows, diving into the details of the installation process, configuration settings, and best practices. Let's get started!
Configuring Docker Containers to Customize WordPress Installation
When using Docker to set up a WordPress installation, it is important to configure the Docker containers in order to customize and tailor the WordPress environment according to specific needs. This section will discuss the necessary steps to configure the Docker containers effectively, allowing users to optimize their WordPress setup.
One key aspect of configuring Docker containers for WordPress is setting up the appropriate volumes and mounts. By mapping specific directories on the host machine to corresponding directories inside the container, users can easily manage and modify the files associated with their WordPress installation.
Another important consideration is the configuration of network settings for the Docker containers. Users can choose to connect the containers to a shared network, enabling seamless communication between different services and ensuring smooth functioning of the WordPress site.
Additionally, it is essential to configure the environment variables for the Docker containers to provide necessary information such as database credentials, site URL, and other relevant settings. By customizing these variables, users can ensure that their WordPress site operates smoothly in the Docker environment.
| Configuration Aspect | Key Factors to Consider |
|---|---|
| Volumes and Mounts | Mapping host machine directories to container directories |
| Network Settings | Connecting containers to a shared network for seamless communication |
| Environment Variables | Customizing variables for database credentials, site URL, etc. |
By carefully configuring Docker containers for WordPress, users can easily customize their installation, optimize performance, and ensure the smooth functioning of their website.
Enabling Write Permissions for WordPress with Docker: A Comprehensive Guide
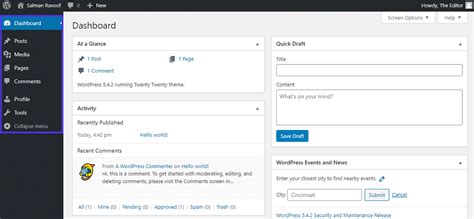
In this section, we will delve into the intricacies of granting write privileges for your WordPress website while leveraging the power of Docker. By enabling write access, you will be able to effortlessly create and modify content, streamline your website management, and enhance user engagement.
- Understanding the Importance of Write Access
- Granting Write Permissions in the Docker Environment
- Configuring File and Folder Permissions
- Implementing Best Practices for Write Access
- Exploring Security Considerations
- Troubleshooting Common Write Access Issues
Firstly, we will explore why write access is essential for WordPress websites and how it contributes to the overall functionality and user experience. Then, we will guide you through the step-by-step process of granting write permissions within the Docker environment, ensuring a seamless integration with your WordPress setup.
Next, we will delve into the configuration of file and folder permissions, elucidating the different approaches and techniques to optimize the write access for your website. Additionally, we will highlight the best practices that should be followed to maintain security and prevent unauthorized modifications.
As security is a paramount concern, we will discuss the various security considerations that must be taken into account when enabling write access. This will include strategies for protecting sensitive data, preventing malicious activities, and staying updated with the latest security measures.
Lastly, we will provide a troubleshooting guide, addressing common write access issues that may arise during the process. By familiarizing yourself with these potential challenges and their solutions, you can minimize downtime and ensure a smooth operation of your WordPress site.
Testing and Verifying Write Privileges in WordPress: Ensuring Proper Functionality
When it comes to managing a WordPress website, having the ability to write and edit content is essential for site owners and content creators. With Docker for Windows, it is important to test and verify that write access is functioning correctly within WordPress.
Before diving into the testing process, it is crucial to understand the significance of write access. This privilege allows users to create, modify, and delete content within the WordPress platform. Ensuring that write access is enabled and operational is vital for a seamless user experience and efficient website management.
Now, let's take a look at the steps involved in testing and verifying write access in WordPress with Docker for Windows:
- Access the WordPress dashboard: After launching the Docker for Windows environment, navigate to the WordPress admin dashboard.
- Creating a test post or page: To verify write access, create a new post or page using the content editor.
- Modifying existing content: Edit an existing post or page to check for the ability to modify content.
- Upload media files: Test the capability to upload images or other media files to ensure proper write access.
- Deleting content: Attempt to delete a test post or page to confirm the ability to delete content.
By following these steps and executing each action, you can verify that write access is enabled and functioning correctly within your WordPress site. It is essential to conduct thorough testing to guarantee a smooth user experience and accurate content management.
Remember, write access lays the foundation for website modification and content creation in WordPress. Ensuring its proper functionality is crucial for site owners and content creators, allowing them to optimize their websites and deliver valuable content to their audience.
Troubleshooting Issues with Writing Permissions in WordPress using Docker for Windows
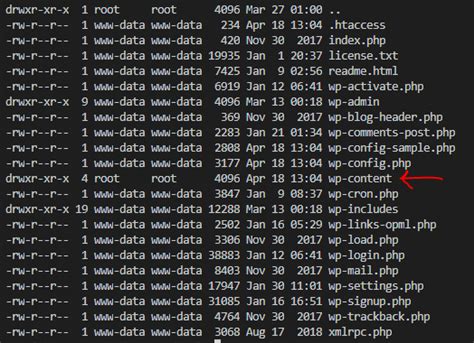
When using Docker for Windows to set up a WordPress development environment, it is important to ensure that the necessary write permissions are properly configured. However, sometimes, you may encounter issues with write access, which can prevent you from making necessary changes or updates to your WordPress site. In this section, we will explore some common troubleshooting strategies to resolve these write access issues.
Identifying Permissions-related Problems:
One of the first steps in troubleshooting write access issues is to identify whether the problem is related to permissions. Look out for error messages or indications that highlight a lack of writing permissions. These could include messages like "Permission denied" or "Unable to write to file." It's important to note that permissions-related problems can arise due to various factors, including file ownership, file permissions, and server configuration.
Verifying Ownership and Permissions:
The next step is to verify the ownership and permissions of the files and directories within your WordPress installation. Ensure that the appropriate user or group has ownership of the files and directories. Additionally, check if the necessary write permissions are granted to the relevant entities. It may be necessary to adjust ownership and permissions using the Docker command line or through file managers within the Docker environment.
Checking Server Configuration:
Another area to investigate is the server configuration. Make sure that the server software, such as Apache or Nginx, is configured to allow write access to the required directories. Look for any specific server directives or settings that affect file permissions and make sure they are correctly set up.
Resolving File Ownership and Permissions Issues:
If you determine that incorrect file ownership or permissions are causing the write access issues, there are a few steps you can take to resolve them. You can use the Docker command line to change ownership and permissions of specific files or directories within the WordPress container. Additionally, you may need to manually adjust permissions outside of Docker, ensuring that the files are accessible to the necessary user or group.
Conclusion:
Troubleshooting write access issues in WordPress with Docker for Windows requires identifying permission-related problems, verifying ownership and permissions, checking server configuration, and resolving any file ownership and permission issues. By following these troubleshooting strategies, you can ensure that you have the necessary write access to effectively manage and update your WordPress site.
Best Practices for Maintaining Authorized Editing in WordPress via Docker Environment
In order to effectively manage authorized editing capabilities within a WordPress website running on a Docker environment, it is crucial to follow best practices to ensure a secure and efficient workflow. By implementing these recommendations, you can maintain control over the content creation process and protect your website from potential vulnerabilities.
1. Establish User Roles and Permissions
Begin by defining user roles and assigning appropriate permissions to each role. Utilize the in-built capabilities of WordPress to create custom roles or modify existing ones, such as authors, editors, and administrators. By assigning permissions based on user roles, you can maintain control over who can create, edit, and publish content on your website.
2. Limit User Access to Sensitive Areas
To minimize the risk of unauthorized access, restrict user access to sensitive areas of your WordPress site, such as the plugin and theme directories, PHP files, and database configuration. Only allow necessary access to trusted individuals, and regularly review and revoke access for users who no longer require it.
3. Implement Strong Password Policies
Enforce strong password policies for all users with writing access, requiring the use of a combination of uppercase and lowercase letters, numbers, and special characters. Encourage users to regularly update their passwords and avoid reusing them across multiple platforms. Additionally, consider implementing two-factor authentication for an added layer of security.
4. Regularly Update WordPress Core, Plugins, and Themes
Stay vigilant with WordPress updates, including the core installation, plugins, and themes. Regularly updating your WordPress environment helps ensure that any known security vulnerabilities are patched, minimizing the risk of unauthorized access and malicious activities.
5. Backup Your WordPress Site
Regularly back up your WordPress site to safeguard your content and settings. This practice allows you to restore your website to a working state in the event of a data loss or security breach. Explore various backup options, such as automated plugins or manual backups, depending on the specific needs of your Docker environment.
6. Monitor User Activity and Logs
Keep a close eye on user activity and regularly review access logs to identify any suspicious or unauthorized actions. Implement logging mechanisms within your WordPress site and Docker environment to track user actions, changes to files, and any potential security breaches.
7. Test Changes and Updates in Staging Environment
Before implementing changes or updates to your live WordPress environment, consider using a staging environment. This allows you to test and verify modifications without affecting the live site, minimizing the risk of errors or disruptions. Once changes have been thoroughly tested and verified, replicate them in the live environment.
Conclusion
By adhering to these best practices, you can maintain write access in your WordPress website within a Docker environment while ensuring the security, integrity, and efficiency of your content management workflow. Regularly review and update your security measures to adapt to evolving threats and protect your website from unauthorized writing access.
Configure a Docker Nginx Reverse Proxy Image and Container
Configure a Docker Nginx Reverse Proxy Image and Container by Cameron McKenzie 79,604 views 1 year ago 10 minutes, 51 seconds
FAQ
How can I enable write access in WordPress with Docker for Windows?
To enable write access in WordPress with Docker for Windows, you need to modify the permissions on the WordPress files within the Docker container. You can do this by running the 'chmod' command on the files, granting write access to the appropriate user. Here's an example command: 'docker exec -itchmod -R 777 /var/www/html'
What is Docker for Windows?
Docker for Windows is a software application that allows you to run and manage Docker containers on a Windows operating system. It provides a virtualization layer, making it easier to deploy and manage applications within isolated containers.
Why do I need to enable write access in WordPress?
Enabling write access in WordPress is important for various reasons. It allows you to install plugins, themes, and updates directly from the WordPress admin dashboard. Additionally, it enables WordPress to create and modify files such as the 'wp-config.php' file when necessary.
Are there any security risks associated with enabling write access in WordPress?
Enabling write access in WordPress can potentially introduce security risks if not done properly. It's crucial to ensure that you grant write access only to the necessary files and directories, and limit access to trusted users. Incorrect file permissions may allow malicious actors to modify or inject malicious code into your WordPress installation.
Can I enable write access in WordPress without using Docker for Windows?
Yes, you can enable write access in WordPress without using Docker for Windows. The process may differ depending on your specific hosting environment, but generally, you can modify the file permissions using FTP, SSH, or the file manager provided by your hosting provider. Consult your hosting documentation or contact support for guidance on how to enable write access in your particular setup.
Why am I unable to write in WordPress with Docker for Windows?
If you are unable to write in WordPress with Docker for Windows, it might be because of incorrect file permissions. By default, the files created by Docker containers are owned by the root user, which prevents writing from WordPress. To enable write access, you need to change the file ownership or permission settings.




