In today's rapidly evolving technological landscape, the interoperability between Windows and Docker containers has become a crucial topic of discussion. Understanding the seamless integration of these two entities brings forth a world of possibilities for developers, system administrators, and IT professionals alike.
Delving into the intricacies of this interaction allows us to unlock a myriad of functionalities, enabling efficient file management, robust security measures, and effortless data transfer. By accessing and manipulating container files from a Windows operating system, the potential for innovation and collaboration expands exponentially.
Within this article, we will explore the symbiotic relationship between Windows and Docker containers, unraveling the intricate web of connections through which vital operations take place. Through the use of various techniques and proven practices, we will demonstrate the art of seamlessly navigating the files within a Docker container from a Windows environment.
Embarking on this journey will provide you with invaluable insights into the seamless fusion of Windows and Docker containers, empowering you to optimize your workflow, enhance productivity, and harness the full potential of these versatile technologies.
Working with Files Inside a Windows-based Docker Environment
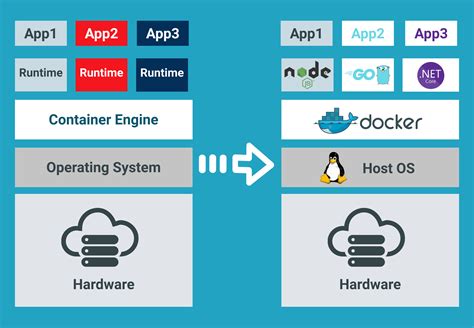
When working in a Windows-based Docker environment, it is crucial to have a clear understanding of how to interact with the files within the Docker containers. By familiarizing yourself with the various techniques and tools available, you can seamlessly access and manipulate files without the need for any external resources.
Here are some effective methods to work with files in the context of a Docker container on Windows:
- Sharing files using volumes: By creating and configuring volumes, you can establish a direct connection between your host system and the Docker container. This enables seamless file sharing, allowing you to effortlessly access and modify files within the container using your preferred Windows applications.
- Utilizing command-line tools: Leveraging the robust command-line interface provided by Docker, you can execute various commands to navigate, copy, and modify files within the Docker container. Familiarizing yourself with commands such as
docker cp,docker exec, anddocker runwill significantly enhance your ability to interact with containerized files efficiently. - Leveraging development environments: Integrated development environments (IDEs) specifically designed for Docker can further simplify the process of accessing and editing files within a container. These IDEs provide intuitive interfaces and features tailored to Docker workflows, enabling seamless file management and facilitating efficient collaboration within a Windows-based Docker environment.
- Using file synchronization tools: Another effective approach is to utilize file synchronization tools that can automatically synchronize changes made to files between your host system and Docker containers. This enables real-time access and modification of files within containers, allowing for a streamlined and synchronized development process.
- Exploring Docker extensions: Docker extensions, such as the Docker Desktop application, offer user-friendly interfaces and built-in functionality to simplify file management within Windows-based Docker containers. These extensions provide a convenient way to navigate, view, and modify files, empowering developers to seamlessly work within the Docker environment.
By adopting these strategies, developers can easily access and manipulate files within Docker containers in a Windows-based environment. The ability to efficiently work with containerized files enhances productivity, facilitates collaboration, and ultimately optimizes the development process.
Understanding Docker Volumes
In the context of accessing Docker container files from a Windows environment, it is essential to have a solid understanding of Docker volumes. Docker volumes play a crucial role in managing data persistence and sharing it between the host and containers.
One of the primary challenges faced when working with Docker containers is the need to access and manipulate files within the container from a Windows system. Docker volumes provide a solution to this problem, allowing seamless communication and data sharing between the host and containers.
Docker volumes act as a bridge between the host and containers, enabling the storage and retrieval of data in a Docker environment. They provide a mechanism for persistent storage, ensuring that data is retained even when containers are stopped or destroyed.
Understanding Docker volumes involves grasping the concepts of mounting and binding, which allow for the synchronization of files and directories between the host and containers. By utilizing mounting and binding techniques, it becomes possible to access and modify files in a Docker container directly from a Windows environment.
Furthermore, Docker volumes enable effective collaboration and resource sharing among multiple containers, facilitating the seamless integration of different services and applications within the Docker ecosystem. They provide a central point of access for data, simplifying the management and organization of files within a Docker environment.
This section aims to explore the fundamental concepts and functionalities of Docker volumes, providing insights into their role in accessing and managing files within Docker containers from a Windows perspective. Through a comprehensive understanding of Docker volumes, users can effectively leverage this feature to enhance their Docker workflow and seamlessly interact with containerized applications.
Using Docker CLI to Access Container Content
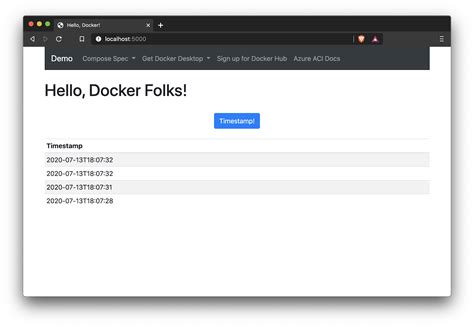
In this section, we will explore how to utilize the Docker Command Line Interface (CLI) to interact with the content within a Docker container. Instead of relying on conventional methods to access files, we will leverage the power of Docker CLI to effortlessly view, modify, and manipulate the data stored within a container.
By employing the Docker CLI, we can seamlessly traverse the container's file system, examine its directories, and inspect individual files without the need for any complex setup or additional tools. This approach provides a convenient and efficient way for Windows users to access and work with the content within Docker containers.
Throughout this section, we will showcase various Docker CLI commands that enable us to interact with container files. These commands will allow us to navigate the container's file system hierarchy, open and edit files directly, as well as copy files to and from the container. Whether it is examining configuration files, debugging application logs, or making necessary modifications, the Docker CLI empowers Windows users to effortlessly access and manipulate the content within Docker containers.
Accessing and Manipulating Data within Docker Environment
When working within a Docker environment, it is crucial to understand how to access and interact with the data stored within the containers. This section will provide an in-depth exploration on leveraging Docker Desktop to access and manipulate files within the container environment, without the need for complex network configurations or the use of external tools.
One approach to accessing container files using Docker Desktop involves utilizing the built-in file sharing feature. By seamlessly integrating local directories with Docker containers, users can effortlessly access and modify files within the container environment, improving collaboration and simplifying development workflows.
To enable file sharing between the host machine and Docker containers using Docker Desktop, it is necessary to configure the shared folders. This can be achieved through the Docker settings, where users can define the local directories they want to share with the containers. Once the shared folders are set up, any changes made to the files within these directories will automatically be reflected within the containers, allowing for seamless data access and synchronization.
In addition to file sharing, Docker Desktop provides a robust command-line interface that allows for direct interaction with the container's file system. This interface enables users to execute commands such as navigating the file system, copying files to and from the container, and even executing scripts and applications within the container environment. By leveraging the power and flexibility of the command-line interface, users can efficiently access and manipulate container files directly from their Windows machine.
| Benefits of accessing container files using Docker Desktop |
|---|
| Effortless file sharing and synchronization |
| Seamless integration with local development workflows |
| Direct interaction with container's file system |
| Increased efficiency in accessing and manipulating container files |
Exploring Contents of Docker Containers using Visual Studio Code
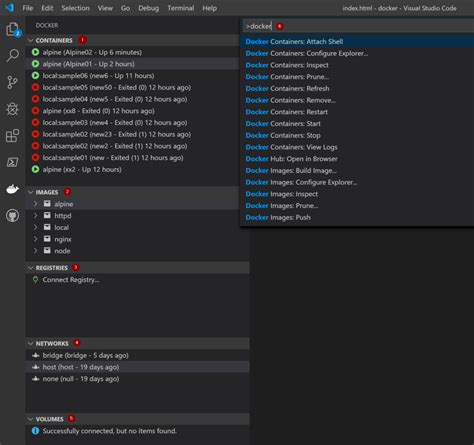
In this section, we will discuss a convenient way to interact with the content residing within Docker containers using Visual Studio Code. By utilizing the power of Visual Studio Code's extensions and capabilities, developers can effortlessly access and manipulate the files present in their Docker containers.
Utilizing the potential of Visual Studio Code, developers can seamlessly explore and examine the various files and directories stored within Docker containers. With the ability to navigate through the container's file system, it becomes effortless to locate specific files, view their contents, and even make necessary modifications directly from Visual Studio Code.
Visual Studio Code provides a user-friendly interface that simplifies the process of accessing and managing files within Docker containers. By leveraging the extensive features and functionalities offered by Visual Studio Code, such as integrated terminal, debugging tools, and source control integration, developers can conveniently work with the files present in their Docker containers without the need for complex configurations or additional tools.
Moreover, Visual Studio Code supports various extensions specifically designed to enhance Docker container integration. These extensions provide useful features like syntax highlighting, IntelliSense, and debugging capabilities, offering developers a seamless and efficient workflow when working with Docker containers.
In conclusion, Visual Studio Code serves as an effective tool for accessing and exploring the files residing within Docker containers. With its intuitive interface, extensive features, and dedicated extensions, developers can easily navigate, modify, and manage the contents of Docker containers directly from Visual Studio Code, streamlining their development process.
FAQ
Can I access files inside a Docker container from my Windows machine?
Yes, it is possible to access files inside a Docker container from a Windows machine. Docker provides several ways to achieve this, such as using the Docker CLI command or mounting a local directory to the container.
How can I access files inside a Docker container using the Docker CLI command?
To access files inside a Docker container using the Docker CLI command, you can use the "docker cp" command followed by the container ID and the path to the file you want to access. For example, "docker cp container_id:/path/to/file local_path" will copy the file from the container to your local machine.
Is it possible to edit files inside a Docker container from my Windows machine?
Yes, it is possible to edit files inside a Docker container from a Windows machine. You can copy the file from the container to your local machine, make the necessary changes, and then copy it back to the container using the Docker CLI command "docker cp". Alternatively, you can mount a local directory to the container and edit the files directly from your Windows machine.
What is the benefit of mounting a local directory to a Docker container?
Mounting a local directory to a Docker container allows you to directly access and modify files inside the container from your Windows machine. This eliminates the need to copy files back and forth between the container and your local machine, making it easier to develop and debug applications running inside the container.
Are there any limitations when accessing Docker container files from Windows?
When accessing Docker container files from a Windows machine, it is important to note that Windows and Linux have different file systems. This means that certain file operations, such as symbolic links, may behave differently. Additionally, file permissions set within the container may not be preserved when copied to a Windows machine. It is recommended to be aware of these differences while working with Docker containers on Windows.
Can I access files inside a Docker container from Windows?
Yes, you can access files inside a Docker container from Windows. There are multiple ways to do this, including using shared volumes or using the Docker exec command.
What is a shared volume and how can I use it to access Docker container files from Windows?
A shared volume is a directory that can be accessed both from the host operating system and from within the Docker container. To use a shared volume, you need to specify the directory as a volume when running the container and then you can access the files in that directory from Windows.




